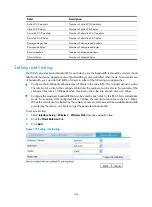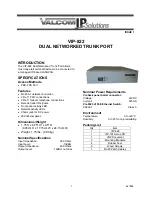119
Configuring WLAN QoS
An 802.11 network offers wireless access based on the carrier sense multiple access with collision
avoidance (CSMA/CA) channel contention. All clients accessing the WLAN have equal channel
contention opportunities, and all applications carried on the WLAN use the same channel contention
parameters. A live WLAN, however, is required to provide differentiated access services to address
diversified requirements of applications for bandwidth, delay, and jitter.
To provide applications with QoS services, IEEE developed 802.11e for the 802.11-based WLAN
architecture.
While IEEE 802.11e was being standardized, Wi-Fi Alliance defined the Wi-Fi Multimedia (WMM)
standard to allow QoS provision devices of different vendors to interoperate. WMM makes a WLAN
network capable of providing QoS services.
For more information about the WLAN QoS terminology and the WMM protocol, see
WLAN
Configuration Guide
in
HP MSR Router Series Configuration Guides (V5).
Configuring wireless QoS
Enabling wireless QoS
1.
Select
Interface Setup
>
Wireless
>
Wireless QoS
from the navigation tree.
2.
Click the
QoS Service
tab.
3.
Select the box in front of the radio unit to be configured, and click
Enable
.
By default, wireless QoS is enabled.
Figure 113
Enabling wireless QoS
The WMM protocol is the foundation of the 802.11n protocol. Therefore, when the radio operates in
802.11n (5 GHz) or 802.11n (2.4 GHz) radio mode, you must enable WMM. Otherwise, the associated
802.11n clients may fail to communicate.
Setting the SVP service
1.
Select
Interface Setup
>
Wireless
>
Wireless QoS
from the navigation tree.
2.
Click the
QoS Service
tab.
Summary of Contents for MSR SERIES
Page 17: ...xv Documents 835 Websites 835 Conventions 836 Index 838 ...
Page 20: ...3 Figure 3 Initial page of the Web interface ...
Page 42: ...25 Figure 13 Firefox Web browser setting ...
Page 59: ...42 Figure 27 Checking the basic service configuration ...
Page 73: ...56 Figure 35 Sample interface statistics ...
Page 156: ...139 Figure 139 Rebooting the 3G modem ...
Page 168: ...151 Figure 152 Configuring Web server 2 ...
Page 174: ...157 Figure 158 Configure the URL filtering function ...
Page 242: ...225 Figure 233 Enabling the DHCP client on interface Ethernet 0 1 ...
Page 247: ...230 Figure 236 The page for configuring an advanced IPv4 ACL ...
Page 255: ...238 Figure 241 Advanced limit setting ...
Page 298: ...281 e Click Apply 2 Configure Router B in the same way Router A is configured ...
Page 400: ...383 Figure 387 Verifying the configuration ...
Page 405: ...388 ...
Page 523: ...506 Figure 530 Ping configuration page ...
Page 775: ...758 Figure 785 Configuring a jump node ...