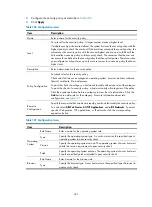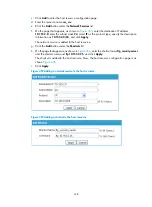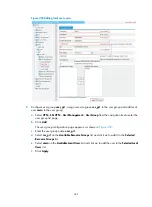427
User access to SSL VPN
This chapter introduces user access to the SSL VPN service interface provided by the system. It is not
suitable for user access to a fully customized SSL VPN service interface.
After you finish configurations on the SSL VPN gateway, remote users can establish HTTPS connections
to the SSL VPN gateway, and access resources through the user service interface provided by the SSL
VPN gateway.
Logging in to the SSL VPN service interface
After the SSL VPN gateway is well configured, a user can log in to the SSL VPN service interface,
following these steps:
1.
Launch a browser on the user's host.
2.
Enter https://192.168.1.1:44300/svpn/ in the address bar of the browser to enter the SSL VPN
login page, as shown in
. 192.168.1.1 and 44300 are the SSL VPN gateway's host
address and service port number. The service port number can be omitted when it is 443, the
default value.
Figure 437
SSL VPN login page
3.
On the login page, enter the username and password, select an authentication method.
4.
Click
Login
to enter the SSL VPN service interface, as shown in
. If you have specified
TCP applications or IP network resources for the user, the system automatically runs the SSL VPN
client software for the user, as shown in
.
IMPORTANT:
If you have enabled verification code authentication, the login page also provides the verification code
and the user must enter the correct the verification code to log in.
Summary of Contents for MSR SERIES
Page 17: ...xv Documents 835 Websites 835 Conventions 836 Index 838 ...
Page 20: ...3 Figure 3 Initial page of the Web interface ...
Page 42: ...25 Figure 13 Firefox Web browser setting ...
Page 59: ...42 Figure 27 Checking the basic service configuration ...
Page 73: ...56 Figure 35 Sample interface statistics ...
Page 156: ...139 Figure 139 Rebooting the 3G modem ...
Page 168: ...151 Figure 152 Configuring Web server 2 ...
Page 174: ...157 Figure 158 Configure the URL filtering function ...
Page 242: ...225 Figure 233 Enabling the DHCP client on interface Ethernet 0 1 ...
Page 247: ...230 Figure 236 The page for configuring an advanced IPv4 ACL ...
Page 255: ...238 Figure 241 Advanced limit setting ...
Page 298: ...281 e Click Apply 2 Configure Router B in the same way Router A is configured ...
Page 400: ...383 Figure 387 Verifying the configuration ...
Page 405: ...388 ...
Page 523: ...506 Figure 530 Ping configuration page ...
Page 775: ...758 Figure 785 Configuring a jump node ...