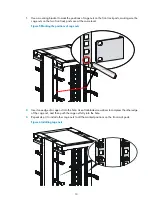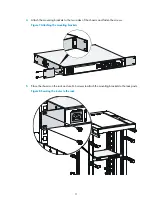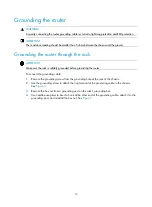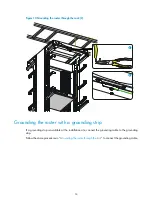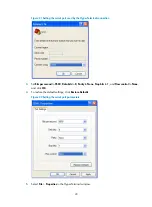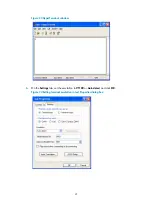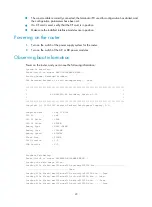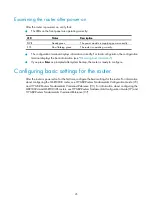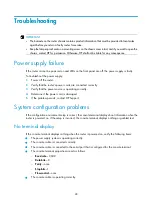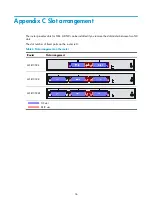Reviews:
No comments
Related manuals for MSR1002-4

ShareCenter DNS-320L
Brand: D-Link Pages: 4

xStack Storage DSN-4000 Series
Brand: D-Link Pages: 5

1090
Brand: Patton electronics Pages: 8

P1GCCAS
Brand: Garland Pages: 4

AQ-500h
Brand: APM Pages: 3

3040/V35
Brand: Patton electronics Pages: 23

RainBank mkII
Brand: Davey Pages: 18

PNR-5304
Brand: Eneo Pages: 68

EX2500
Brand: Juniper Pages: 2

TEG-S51SFP
Brand: TRENDnet Pages: 10

DX REM 420
Brand: Handicare Pages: 60

CDE570AM-U
Brand: Zalip Pages: 76

APC Mach 5 V3
Brand: Deliberant Pages: 16

SmartZone 3.2
Brand: Ruckus Wireless Pages: 4

BreadCrumb ES1
Brand: Rajant Pages: 93

XCA-PDSI
Brand: Xtatix Pages: 12

PDS-734
Brand: ICP DAS USA Pages: 8

RTB-001
Brand: Ozito Pages: 8