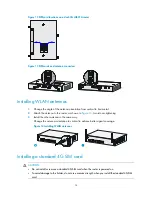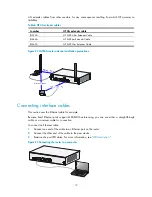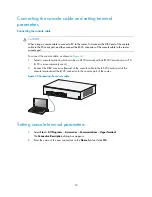19
4G extender cables from other vendors, for any consequences resulting from which HP assumes no
liabilities.
Table 6
HP 4G extender cables
J number
HP 4G extender cable
JG522A
HP MSR 2.8m Extender Cable
JG666A
HP MSR 6m Extender Cable
JG667A
HP MSR 15m Extender Cable
Figure 22
JG704A router antenna installation precautions
Connecting interface cables
This section uses the Ethernet cable for example.
Because fixed Ethernet ports support MDI/MDIX autosensing, you can use either a straight-through
cable or a crossover cable for connection.
To connect an Ethernet cable:
1.
Connect one end of the cable to an Ethernet port on the router.
2.
Connect the other end of the cable to the peer device.
3.
Examine the port LED status. For more information, see "
LED description
."
Figure 23
Connecting the router to a computer