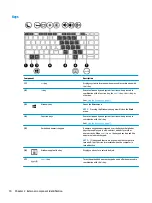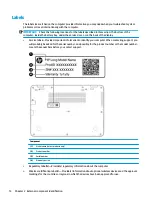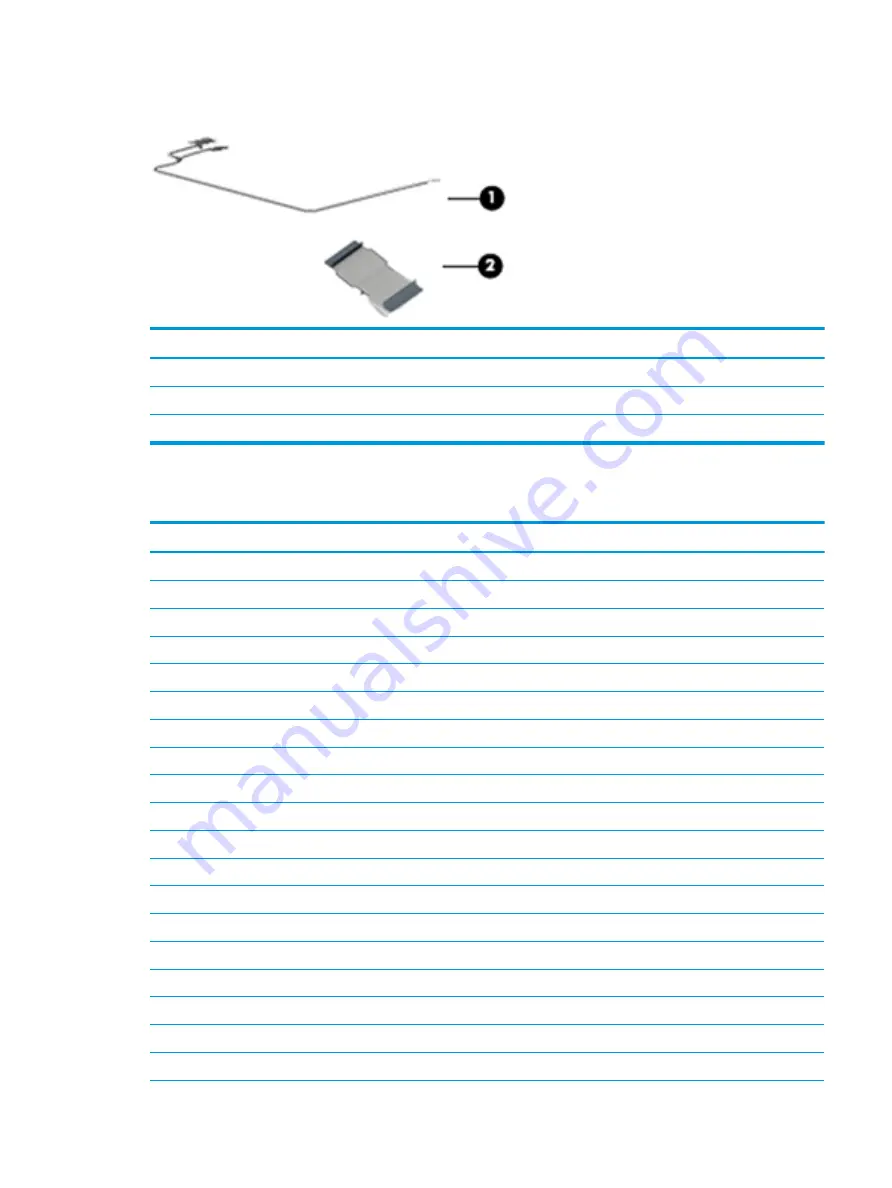
Cable Kit
Item
Description
Spare part number
Cable Kit
914381-001
(1)
Display/webcam cable (HD/FHD and QHD)
(2)
Card reader cable
Miscellaneous parts
Component
Spare part number
AC adapter _non-PFC, 4.5 mm
65 W HP Smart AC adapter, 3 prong
710412-001
65 W HP Smart AC adapter, 3 prong, EM
714635-850
65 W HP Smart AC Adapter for use in Argentina
710340-850
45 W HP Smart AC adapter, 3 prong
741727-001
45 W HP Smart AC adapter, 2 prong
742436-001
45 W HP Smart AC Adapter for use in Argentina
741553-852
HP DisplayPort to HDMI cable
749288-001
Power cord (3-pin, black, 1.83 m):
Argentina
401300-001
Australia
213356-001
Brazil
438722-001
Denmark
213353-001
Europe (Austria, Belgium, Finland, France, Germany, the Netherlands, Norway and Sweden)
213350-001
India
404827-001
Israel
398063-001
Italy
213352-001
Japan
349756-001
North America
213349-001
Cable Kit
19