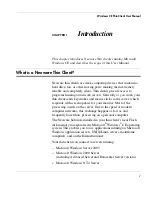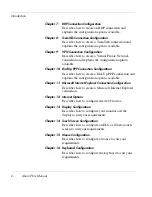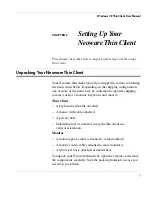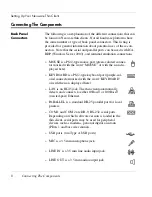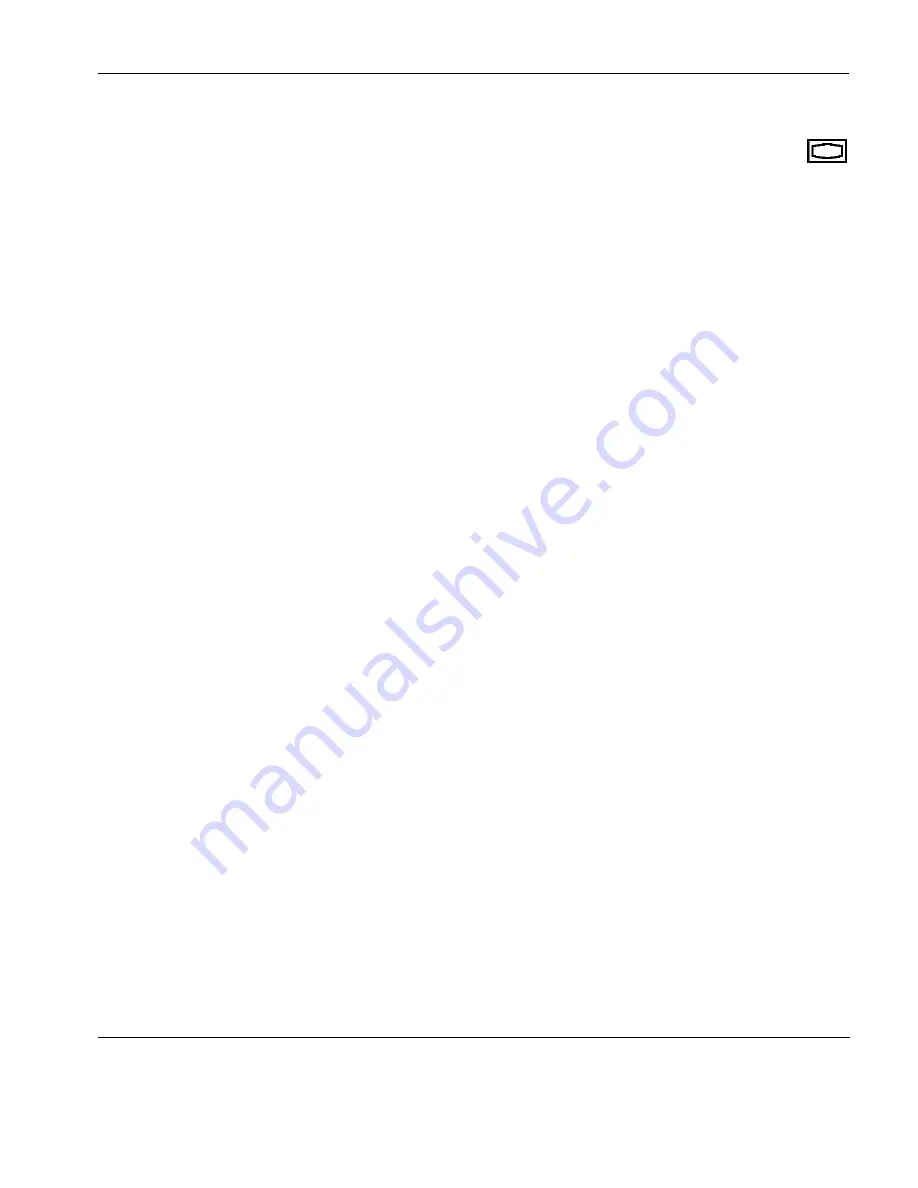
Setting Up Your Neoware Thin Client
Connecting The Components
9
•
MONITOR is a standard DB-15, high-density, VGA-
type monitor connector.
•
The power supply connects through the supplied power cable. It
automatically detects and accepts either 120 VAC or 240 VAC
line voltage.
Connecting the
Cables
Power must not be applied until all connections have been made.
Power cables should be connected last.
1
Arrange the thin client and monitor in your work area.
2
Connect the monitor video cable to the MONITOR port. Do not
overtighten the screws. The video cable connection to the moni-
tor varies. Some monitors have attached video cables.
3
Connect the keyboard cable to the KEYBOARD (purple) port.
4
Connect the mouse cable to the MOUSE (green) port.
5
Connect a twisted-pair, 10BaseT or 100BaseT Ethernet cable to
the LAN jack.
6
Connect any other peripheral devices that you require, such as a
printer (see the following section for details).
7
Connect the monitor power cable to a power outlet.
8
Connect the power cable from the thin client to a power outlet.
9
Turn on your thin client and the monitor, then any peripheral
devices.
Connecting Parallel
& Serial Peripheral
Devices
You can connect a modem, printer, bar code scanner, and other
peripheral devices to your thin client.
1
If your thin client is turned on, log off all its open connections,
and then turn off the thin client.
2
If you have a local printer, connect its cable to the PARALLEL
port. You can also attach local serial printers to either serial port:
COM 1 or COM 2.
Summary of Contents for Neoware c50 - Thin Client
Page 50: ...Getting Started 34 Displaying System Information ...
Page 60: ...Network Configuration 44 The Network Settings Dialog ...
Page 142: ...Internet Options 126 The Popups Tab ...
Page 158: ...Touch Screen Configuration 142 eTurbo Touch Screen Configuration ...
Page 166: ...Keyboard Configuration 150 The Responsiveness Tab ...
Page 178: ...Printer Configuration 162 ThinPrint ...
Page 185: ...Regional Language Settings The Regional Settings Tab 169 ...
Page 208: ...System Information 192 Event Viewer ...
Page 216: ...Network Printing Using LPR LPD 200 Frequently Observed Issues ...
Page 222: ...Aironet Wireless LAN Configuration 206 Network Settings ...