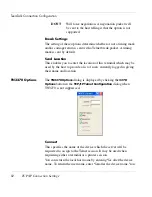71
Windows CE Thin Client User Manual
CHAPTER 8
TeemTalk Connection
Configuration
This chapter describes how to create a TeemTalk connection and
explains the configuration options available.
Introduction
This manual is intended to cover a number of Neoware thin client
models. Depending on the software version included with your thin
client, it may not have the TeemTalk client installed.
TeemTalk allows you to access mainframes or minicomputers. It
includes more than thirty alphanumeric and graphic terminal emu-
lations, and provides advanced functionality such as macros and
scripting.
This chapter describes how to create a new TeemTalk connection.
It only briefly touches on the setup options available. For a com-
plete description of the terminal emulations, setup options and
advanced functions, refer to the "TeemTalk User Manual". For
details on how to start a TeemTalk connection, refer to the section
“Starting a Connection” on page 18.
Summary of Contents for Neoware c50 - Thin Client
Page 50: ...Getting Started 34 Displaying System Information ...
Page 60: ...Network Configuration 44 The Network Settings Dialog ...
Page 142: ...Internet Options 126 The Popups Tab ...
Page 158: ...Touch Screen Configuration 142 eTurbo Touch Screen Configuration ...
Page 166: ...Keyboard Configuration 150 The Responsiveness Tab ...
Page 178: ...Printer Configuration 162 ThinPrint ...
Page 185: ...Regional Language Settings The Regional Settings Tab 169 ...
Page 208: ...System Information 192 Event Viewer ...
Page 216: ...Network Printing Using LPR LPD 200 Frequently Observed Issues ...
Page 222: ...Aironet Wireless LAN Configuration 206 Network Settings ...