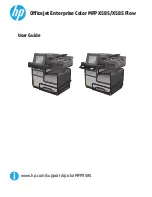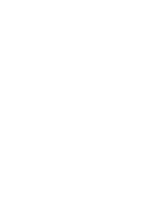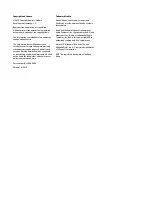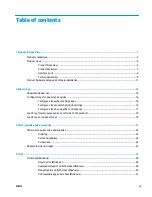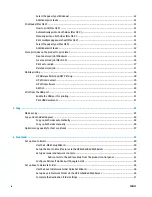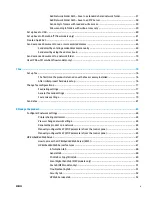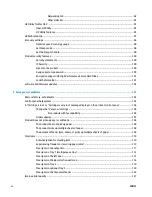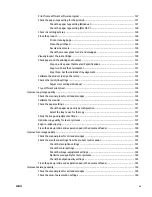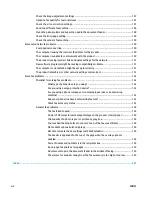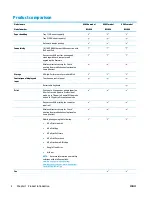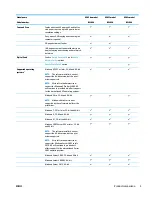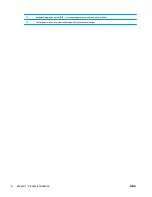Summary of Contents for Officejet Enterprise Color MFP X585 Flow
Page 2: ......
Page 3: ...HP Officejet Enterprise Color MFP X585 User Guide ...
Page 22: ...12 Chapter 1 Product introduction ENWW ...
Page 36: ...26 Chapter 3 Parts supplies and accessories ENWW ...
Page 52: ...42 Chapter 4 Print ENWW ...
Page 58: ...48 Chapter 5 Copy ENWW ...
Page 84: ...74 Chapter 6 Scan send ENWW ...
Page 166: ...156 Chapter 9 Solve general problems ENWW ...
Page 171: ......
Page 172: ... 2014 Hewlett Packard Development Company L P www hp com B5L04 90904 B5L04 90904 B5L04 90904 ...