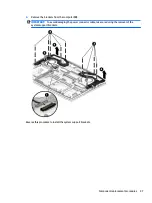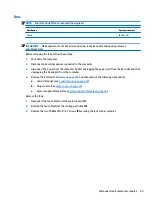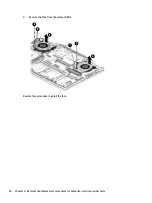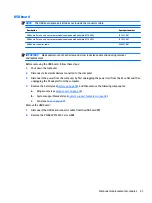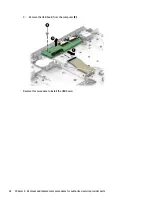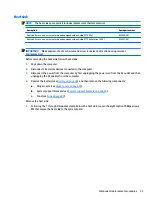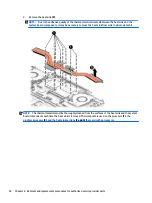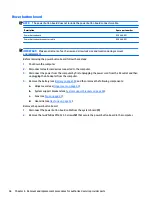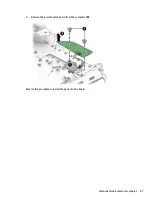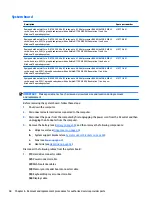TouchPad
NOTE:
The TouchPad spare part kit includes the TouchPad connector cable, but does not include the
TouchPad bracket.
Description
Spare part number
TouchPad board (with connector cable)
929472-001
TouchPad bracket
929462-001
IMPORTANT:
Make special note of each screw and screw lock size and location during removal
and replacement
Before removing the TouchPad, follow these steps:
1.
Shut down the computer.
2.
Disconnect all external devices connected to the computer.
3.
Disconnect the power from the computer by first unplugging the power cord from the AC outlet and then
unplugging the AC adapter from the computer.
4.
Remove the battery (see
), and then remove the following components:
▲
Speakers (see
).
Remove the TouchPad:
1.
Disconnect the TouchPad connector cable from the system board (1).
2.
Disconnect the TouchPad from the keyboard/top cover (2).
3.
Remove the 4 Phillips PM2.0×3.4 screws (3).
4.
Remove the TouchPad bracket.
Component replacement procedures
43