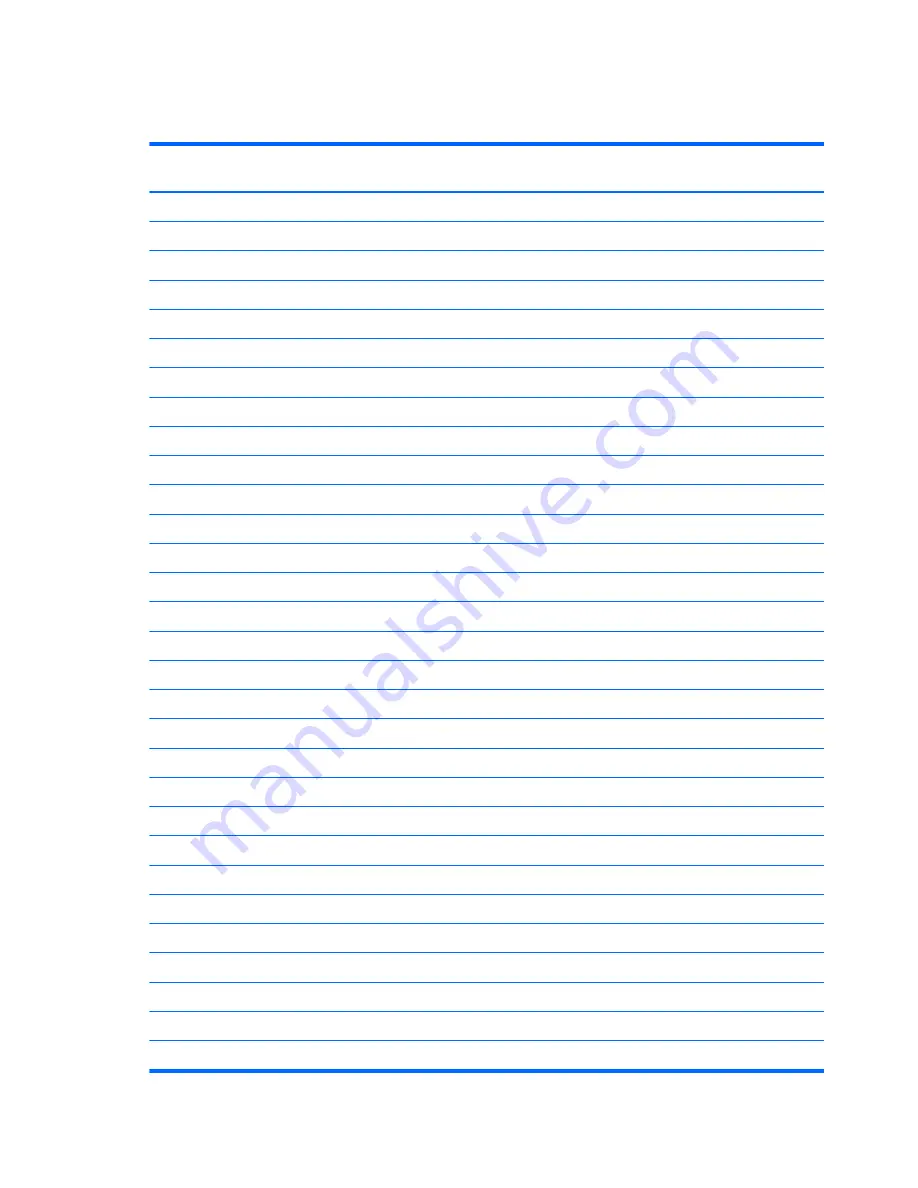
Sequential part number listing
Spare part
number
Description
466170-001
Intel Core2 Duo E8500 processor (3.16-GHz, 6-MB L2 cache, 1333-MHz FSB)
509554-001
Intel Core2 Duo E8400 processor (3.00-GHz, 6-MB L2 cache, 1333-MHz FSB)
573954-001
Intel Core2 Duo E7600 processor (3.06-GHz, 3-MB L2 cache, 1066-MHz FSB)
586745-001
Intel Core2 Duo E7500 processor (2.93-GHz, 3-MB L2 cache, 1066-MHz FSB)
597927-001
8X DVD±RW SuperMulti DL Drive with LightScribe
613035-001
Intel Core2 Duo E5500 processor (2.80-GHz, 2-MB L2 cache, 800-MHz FSB)
617840-001
Intel Core2 Duo E6700 processor (3.20-GHz, 2-MB L2 cache, 1066-MHz FSB)
621416-001
Mouse, USB, optical, Portia
586745-001
Intel Core2 Duo E7500 processor (2.93-GHz, 3-MB L2 cache, 1066-MHz FSB)
621418-001
Hard drive, 1000 GB
621419-001
Hard drive, 250 GB
621420-001
Hard drive, 320 GB
621421-001
Hard drive, 500 GB
625256-001
Heat sink assembly, UMA graphic interface (thermal module) (includes replacement thermal material)
631758-001
Intel Pentium E6800 processor (3.33-GHz, 2-MB L2 cache, 1066-MHz FSB)
631759-001
Intel Pentium E5700 processor (3.00-GHz, 2-MB L2 cache, 800-MHz FSB)
632938-001
Hard drive, 750 GB
633219-001
Intel Core2 Duo E3500 processor (2.70-GHz, 1-MB L2 cache, 800-MHz FSB)
634906-001
WLAN module (802.11b/g/n) (1x1 mini card)
646376-001
Intel Pentium E5800 processor (3.20-GHz, 2-MB L2 cache, 800-MHz FSB)
646794-001
Display, 20-inch, non-glare
648965-001
System board
651585-001
Power button board
651586-001
Webcam module
651587-001
AC adapter, 150W (external)
651588-001
Inverter cable
651589-001
LVDS cable
651590-001
Webcam
651591-001
Webcam cable
651592-001
Power button/LED cable
26
Chapter 6 Illustrated parts catalog
















































