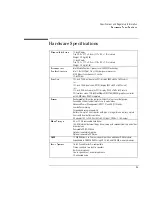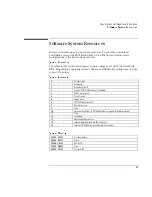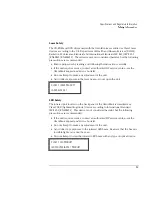Troubleshooting
Solving Problems
7-12
•
Turn off the OmniBook, then check that the battery contacts are clean and that
the ac adapter cables are fully plugged in.
•
Move the OmniBook away from any nearby heat source. Unplug the ac adapter
and allow the battery to cool down. An elevated battery temperature prevents
charging.
•
If available, try another battery and ac adapter.
If the secondary battery doesn’t charge
•
The OmniBook’s secondary battery doesn’t charge until the main battery is fully
charged.
•
Make sure the ac adapter is plugged into the power source.
•
Check that the light on the ac adapter is on.
•
Check that the secondary battery module is fully installed and locked in place.
If the OmniBook stops responding
•
Press CTRL+ALT+DEL to end the application that is not responding.
•
Press the blue power button to suspend the OmniBook. Then press the blue
button again to turn the OmniBook back on.
•
If nothing happens, insert a paper clip into the system-off button. Press the blue
power button to turn the OmniBook on.
If the OmniBook doesn’t suspend as expected
•
If you have a connection to another computer, the OmniBook doesn’t suspend if
the connection is actively in use.
•
If the OmniBook is performing an operation, it normally waits for the operation
to finish.
•
Check the Power Button Mode in the BIOS Setup utility (Power menu). You can
configure the power button to either suspend or shut down the OmniBook.
•
If a CD-ROM drive is present, make sure auto insert notification is disabled. This
is the default factory setting. In Windows 95 or Windows 98, view the CD-ROM
drive properties in Device Manager.
Summary of Contents for OmniBook 2100
Page 1: ...HP OmniBook 2100 Reference Guide ...
Page 9: ...1 Introducing the OmniBook ...
Page 25: ...2 Operating the OmniBook ...
Page 46: ......
Page 47: ...3 Managing Battery Power ...
Page 58: ......
Page 59: ...4 Making Connections ...
Page 79: ...5 Expanding the OmniBook ...
Page 87: ...6 Using the Recovery CD ...
Page 93: ...7 Troubleshooting ...
Page 110: ......
Page 111: ...8 Specifications and Regulatory Information ...