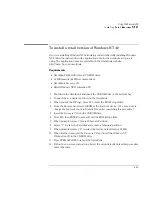Troubleshooting
Solving Problems
7-3
Solving Problems
If your OmniBook has a problem, find the symptom below that matches your
situation. Try the suggestions one at a time.
Accessory Problems
If a port on a dock isn’t working
•
Check that ac power is connected.
•
Try using the corresponding OmniBook port, while undocked.
•
See the manual for the dock.
If you can’t boot from a CD in the CD-ROM drive
•
Make sure the CD is a bootable CD, such as the OmniBook
Recovery CD
.
•
Press ESC twice during bootup to see if the CD-ROM drive is the first boot device.
•
Make sure the CD-ROM drive is seated correctly—remove and reinsert.
•
If you always want to boot from a CD, check boot order in BIOS Setup.
1. From the Start menu, shut down, then restart the OmniBook.
2. When you see the HP logo, press F2 to enter the BIOS Setup utility.
3. Open the Boot menu. The default boot order is
•
Diskette Drive
•
Hard Drive
•
CD-ROM Drive
4. If CD-ROM Drive is not option 1, use the arrow keys to select CD-ROM Drive.
5. Press F6 to move up (or F5 to move down) in the list.
6. Press F10 to Save and Exit the BIOS Setup utility.
•
Make sure you are using an internal OmniBook CD-ROM drive. You cannot boot
from an external CD-ROM drive, which you can connect to the OmniBook via a
PC Card SCSI connection.
Summary of Contents for OMNIBOOK 4150
Page 1: ...HP OmniBook 4100 Reference Guide ...
Page 9: ...1 Introducing the OmniBook ...
Page 26: ......
Page 27: ...2 Operating the OmniBook ...
Page 49: ...3 Managing Battery Power ...
Page 60: ......
Page 61: ...4 Making Connections ...
Page 80: ......
Page 81: ...5 Expanding the OmniBook ...
Page 90: ......
Page 91: ...6 Using the Recovery CD ...
Page 111: ...7 Troubleshooting ...
Page 128: ......
Page 129: ...8 Specifications and Regulatory Information ...
Page 142: ......