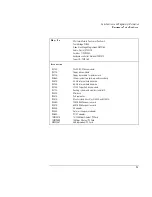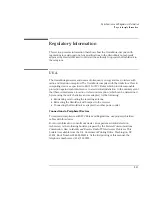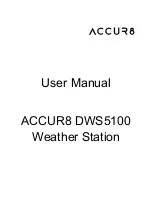Troubleshooting
Solving Problems
7-14
Serial, Parallel, and USB Problems
If the serial mouse doesn’t work
•
First, make certain you followed the manufacturer’s installation instructions
completely and have installed the mouse properly.
•
Check the port connection (may be loose).
•
Check settings in Control Panel (and in Windows NT Diagnostics).
If a serial modem doesn’t work properly
•
In Windows Help use the modem troubleshooter.
•
Check the port connection (may be loose).
•
Check settings in Control Panel (and in Windows NT Diagnostics).
If an I/O card stops communicating properly
•
It may have been reset if the OmniBook suspended or turned off. Exit and restart
the application.
•
Check settings in Control Panel (and in Windows NT Diagnostics).
If the serial or parallel port is not working
•
Check the port connection (may be loose).
•
Check settings in Control Panel (and in Windows NT Diagnostics).
•
Check settings in BIOS Setup.
1. From the Start menu, shut down, then restart the OmniBook.
2. When you see the HP logo, press F2 to enter the BIOS Setup utility.
3. From the System Devices menu, check that Parallel and Serial are enabled.
If the USB port is not working
•
Windows NT 4.0 does not support USB devices.
•
Check settings in Control Panel.
Summary of Contents for OMNIBOOK 4150
Page 1: ...HP OmniBook 4100 Reference Guide ...
Page 9: ...1 Introducing the OmniBook ...
Page 26: ......
Page 27: ...2 Operating the OmniBook ...
Page 49: ...3 Managing Battery Power ...
Page 60: ......
Page 61: ...4 Making Connections ...
Page 80: ......
Page 81: ...5 Expanding the OmniBook ...
Page 90: ......
Page 91: ...6 Using the Recovery CD ...
Page 111: ...7 Troubleshooting ...
Page 128: ......
Page 129: ...8 Specifications and Regulatory Information ...
Page 142: ......