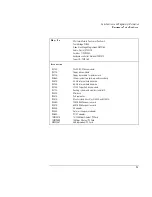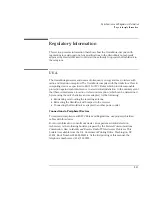Troubleshooting
Solving Problems
7-15
•
Contact the vendor of the peripheral device, as well as Hewlett-Packard, for the
latest versions of the USB drivers.
Startup Problems
If the OmniBook doesn’t respond at turn-on
•
Connect the ac adapter.
•
Press blue power button to try turning on the unit.
•
Reset the OmniBook.
If you get no response, remove the battery and ac adapter—then plug in the ac
adapter and try resetting. If you still get no response, the unit requires service.
If the OmniBook doesn’t boot from battery power
•
Make sure the battery is properly inserted.
•
Check battery level on status panel.
•
Check battery contacts. If available, try another battery.
If the OmniBook doesn’t boot from the floppy disk drive
•
Check boot order in BIOS Setup utility.
1. From the Start menu, shut down, then restart the OmniBook.
2. When you see the HP logo, press F2 to enter the BIOS Setup utility.
3. Open the Boot menu. The default boot order is
•
Diskette Drive
•
Hard Drive
•
CD-ROM Drive
4. If Diskette Drive is not option 1, use the arrow keys to select Diskette Drive.
5. Press F6 to move up (or F5 to move down) in the list.
6. Press F10 to Save and Exit the BIOS Setup utility.
Summary of Contents for OMNIBOOK 4150
Page 1: ...HP OmniBook 4100 Reference Guide ...
Page 9: ...1 Introducing the OmniBook ...
Page 26: ......
Page 27: ...2 Operating the OmniBook ...
Page 49: ...3 Managing Battery Power ...
Page 60: ......
Page 61: ...4 Making Connections ...
Page 80: ......
Page 81: ...5 Expanding the OmniBook ...
Page 90: ......
Page 91: ...6 Using the Recovery CD ...
Page 111: ...7 Troubleshooting ...
Page 128: ......
Page 129: ...8 Specifications and Regulatory Information ...
Page 142: ......