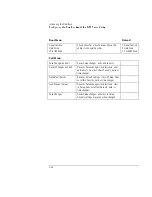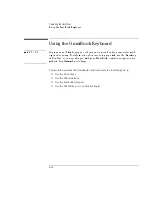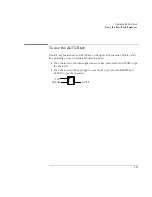Operating the OmniBook
Using the OmniBook Pointing Devices
2-8
To activate full pointing stick capabilities
If you have activated full touch pad capabilities, you can use this procedure to
switch back to full pointing stick capabilities. You’ll need to do the following:
•
Remove the touch pad driver (Windows 95 only).
•
Enable the pointing stick.
•
Install pointing stick support.
Remove the touch pad driver (Windows 95 only)
•
From Control Panel, click Add/Remove Program and remove touch pad
support.
Enable the pointing stick
1. From the Start menu, shut down, then restart the OmniBook.
2. When you see the HP logo, press F2 to enter the BIOS Setup utility.
3. Select the System Devices menu.
4. Highlight Internal Pointing Devices and select Pointing Stick. (Choose Both if
you want basic touch pad features available.)
5. Press F10 to save and exit.
Install pointing stick support
•
From Control Panel, open Mouse, General and change the mouse type--click
Have Disk and point to the directory listed below and select PS/2 TrackPoint.
For Windows 95
c:\omnibook\drivers\win95\trackpnt.
For Windows NT 4.0
c:\omnibook\drivers\nt40\trackpnt.
Summary of Contents for OMNIBOOK 4150
Page 1: ...HP OmniBook 4100 Reference Guide ...
Page 9: ...1 Introducing the OmniBook ...
Page 26: ......
Page 27: ...2 Operating the OmniBook ...
Page 49: ...3 Managing Battery Power ...
Page 60: ......
Page 61: ...4 Making Connections ...
Page 80: ......
Page 81: ...5 Expanding the OmniBook ...
Page 90: ......
Page 91: ...6 Using the Recovery CD ...
Page 111: ...7 Troubleshooting ...
Page 128: ......
Page 129: ...8 Specifications and Regulatory Information ...
Page 142: ......