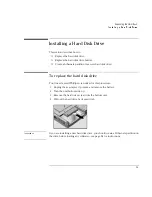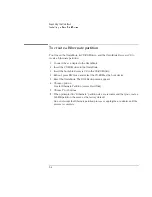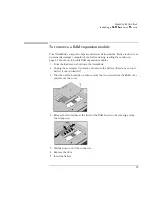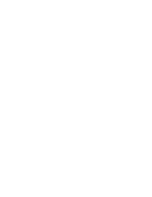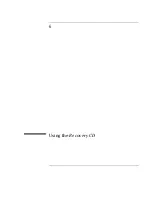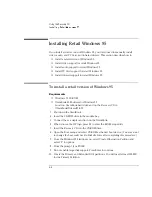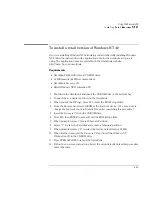Using the Recovery CD
Installing Retail Windows 95
6-7
11. Make the C: an active partition.
12. Choose Exit to MS-DOS from the Windows 95 Startup Menu.
13. From the prompt, type Format C:, then type SYS C:.
14. Create a C:\Windows\Options\Cabs directory by typing the following:
Mkdir C:\Windows
Mkdir C:\Windows\Options
Mkdir C:\Windows\Options\Cabs
15. Insert the Windows 95 CD into the CD-ROM drive.
16. Copy the Windows 95 installation files to your hard drive by typing:
C:
Copy G:\Win95\*.* C:\Windows\Options\Cabs
17. Restart the OmniBook, then begin the installation by typing:
C:\Windows\Options\Cabs\Setup
18. Press Enter to begin a routine check of the system.
19. When the following error appears, press the ESC key to continue.
This version of Microsoft Scandisk will work only with MS-DOS version 5.0 and
later. Setup found a compressed volume or a disk-cache utility on your
computer. Quit setup and check your compressed volume with your disk
compression software or remove the disk cache utility. Then run setup again or
choose Esc to continue with setup.
20. Click Yes to accept the license.
21. When prompted, select Other Directory and click Next. Enter C:\Windows
for
the path, click Next, and then click Yes to continue with the specified directory.
22. Choose Portable on the Setup Options screen, then click Next.
23. Enter the appropriate User Information, then click Next.
24. Enter the Product Identification Number, then click Next. The Product
Identification Number is located on the Certificate of Authenticity that you
received with your retail version of Windows 95.
25.
Do not
detect any Network, Sound, MIDI, or Video Capture Card devices, then
click Next.
26. Follow the prompts until the end of the installation, and then reboot.
27. Copy the files in D:\Omnibook from the OmniBook 4100
Recovery CD
to
C:\Omnibook.
Summary of Contents for OMNIBOOK 4150
Page 1: ...HP OmniBook 4100 Reference Guide ...
Page 9: ...1 Introducing the OmniBook ...
Page 26: ......
Page 27: ...2 Operating the OmniBook ...
Page 49: ...3 Managing Battery Power ...
Page 60: ......
Page 61: ...4 Making Connections ...
Page 80: ......
Page 81: ...5 Expanding the OmniBook ...
Page 90: ......
Page 91: ...6 Using the Recovery CD ...
Page 111: ...7 Troubleshooting ...
Page 128: ......
Page 129: ...8 Specifications and Regulatory Information ...
Page 142: ......