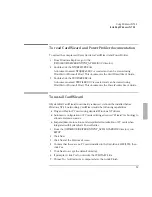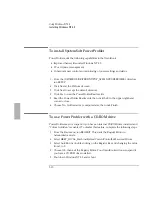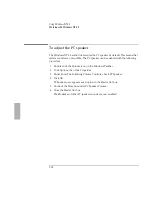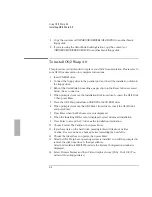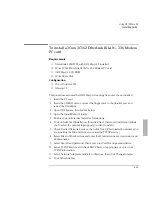Using OS/2 Warp 4.0
Installing OS/2 Warp 4.0
6-4
3. Copy the contents of \OMNIBOOK\DRIVERS\OS2\SOUND to another blank
floppy disk.
4. If you are using the OmniBook Docking Station copy the contents of
\OMNIBOOK\DRIVERS\OS2\SCSI to another blank floppy disk.
To install OS/2 Warp 4.0
This procedure is not intended to replace your OS/2 Documentation. Please refer to
your OS/2 Documentation for complete instructions.
1. Insert CD-ROM drive.
2. Connect the floppy drive to the parallel port and insert the installation disk into
the floppy drive.
3. Reboot the OmniBook by inserting a paper clip into the Reset button recessed
below the ac connector.
4. When prompted, remove the Installation Disk from drive A, insert the OS/2 Disk
1, then press Enter.
5. Place the OS/2 Warp installation CD-ROM in the CD-ROM drive.
6. When prompted, remove the OS/2 Disk 1 from drive A, insert the OS/2 Disk 2
and press Enter.
7. Press Enter when the Welcome screen is displayed.
8. When the Installing OS/2 screen is displayed, select Advanced Installation.
9. Press Enter to accept the C:\ drive as the installation destination.
10. Choose Format The Partition, then press Enter.
11. If you have data on the hard drive, pressing Enter will destroy any files
.
Caution: Be sure you have a backup before formatting the hard drive
.
12. Choose the file system you prefer, then press Enter.
13. After the OS/2 Warp base operating system is installed, you will be prompted to
remove the disk from drive A, then press Enter.
After the OmniBook 2000/5700 restarts, the System Configuration window is
displayed.
14. Select Primary Display and then Video Graphics Array (VGA). Click OK. (You
will add Video Support later)
Summary of Contents for OMNIBOOK 5700
Page 1: ...HP OmniBook 2000 5700 Corporate Evaluator s Guide ...
Page 9: ...1 Introduction ...
Page 30: ......
Page 31: ...2 Using Windows 3 x ...
Page 45: ...3 Using Windows 95 ...
Page 67: ...4 Using Windows NT 3 51 ...
Page 81: ...5 Using Windows NT 4 0 ...
Page 99: ...6 Using OS 2 Warp 4 0 ...
Page 116: ......
Page 117: ...7 Using the OmniBook Docking System ...
Page 124: ......
Page 125: ...8 Features and Support Services ...