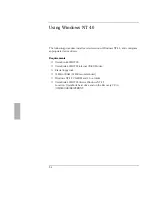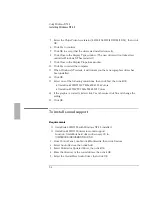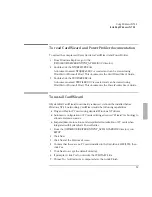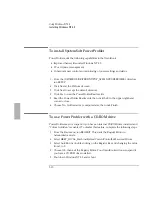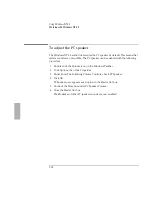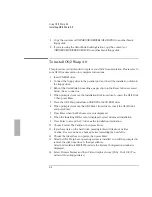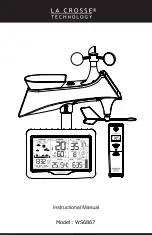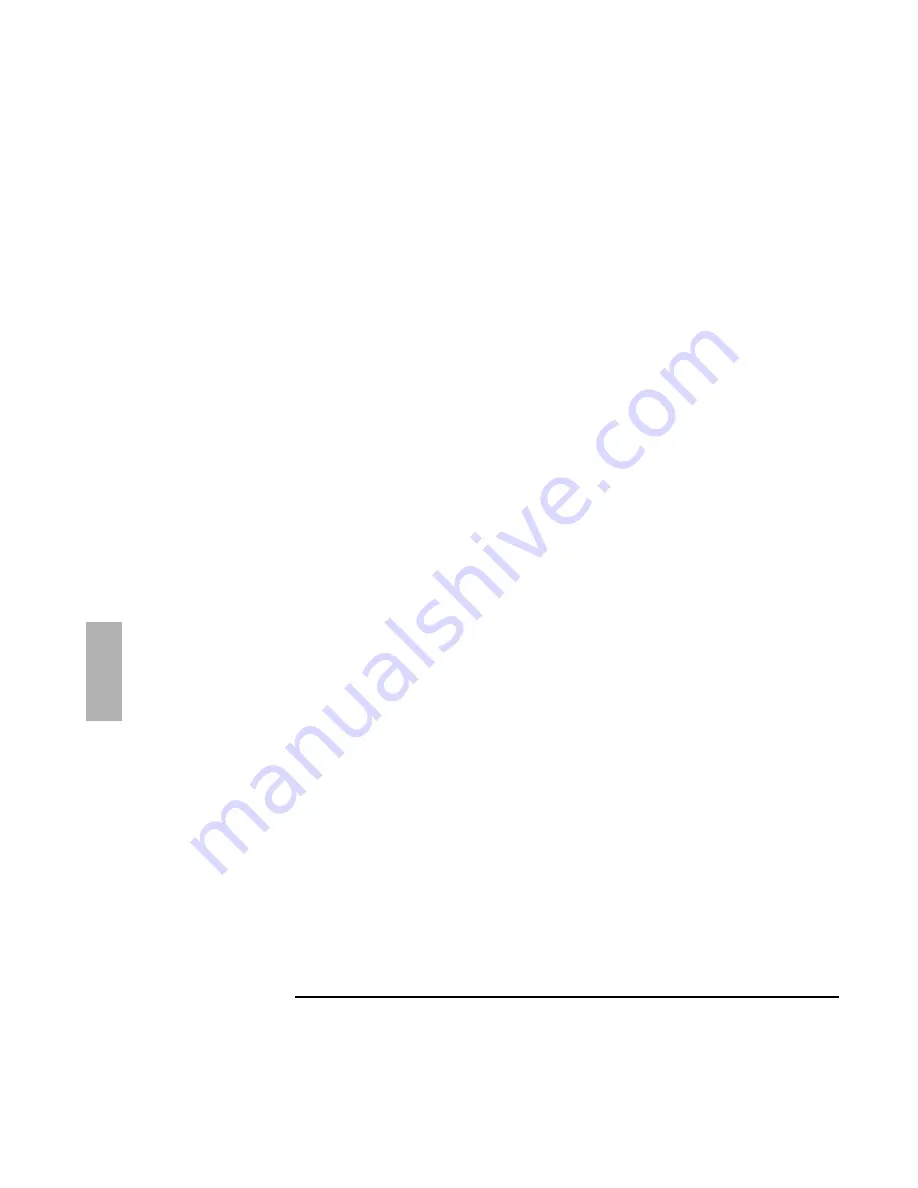
Using Windows NT 4.0
Installing Cards
5-14
♦
LANOnly Mode: Disabled.
♦
Com Port: COM2.
This procedure assumes Windows NT networking has not been installed.
1. Insert the PC card and restart Windows NT 4.0.
2. Open My Computer, Control Panel, then Network.
3. Click Yes to begin the Windows NT Network Installation.
4. Check Wired to the network then click Next.
5. Click Select From List.
6. Click Have Disk and insert the 3Com EtherLink III+33.6 Modem Drivers disk into
the floppy disk drive.
7. Enter A:\NDIS\WINNT35, then click OK (The same drivers work for Windows NT
3.51 and 4.0).
8. Click OK to accept 3Com EtherLink III LAN+33.6 Modem PC card (3C562).
9. Click Next to accept 3Com EtherLink III LAN+33.6 Modem PC card (3C562).
10. Select the Protocols to install, then click Next.
11. Click Next to install the default Windows NT networking services.
12. Click Next to install the networking components.
13. Enter the directory of the Windows NT install files, then click Continue. (If you
installed from CD-ROM they are in D:\I386\.)
14. Enter the directory of the 3Com Windows NT drivers (A:\NDIS\WINNT35), then
click OK.
15. Enter the settings listed above in the EtherLink III LAN+336 Modem PC card
V1.60 window, then click Continue.
16. If you installed the TCP/IP protocol you will be asked if you wish to use DHCP.
Select the appropriate choice for your network.
17. If you chose not to use DHCP you will be prompted to enter your TCP/IP
information.
18. Click Next to choose the default network bindings.
19. Click Next to start the network.
20. Select whether you are connecting to a workgroup or a domain and enter the
appropriate name for your network.
21. Click Finish, then click Yes to restart your computer.
Summary of Contents for OMNIBOOK 5700
Page 1: ...HP OmniBook 2000 5700 Corporate Evaluator s Guide ...
Page 9: ...1 Introduction ...
Page 30: ......
Page 31: ...2 Using Windows 3 x ...
Page 45: ...3 Using Windows 95 ...
Page 67: ...4 Using Windows NT 3 51 ...
Page 81: ...5 Using Windows NT 4 0 ...
Page 99: ...6 Using OS 2 Warp 4 0 ...
Page 116: ......
Page 117: ...7 Using the OmniBook Docking System ...
Page 124: ......
Page 125: ...8 Features and Support Services ...