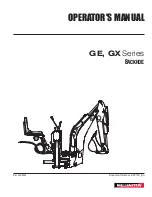Setup Guide
5
Contents
Introducing the OmniBook.................................................................................... 9
Taking Inventory ...........................................................................................................10
Software bundled on your OmniBook .................................................................10
To buy OmniBook accessories .............................................................................11
To find more information ......................................................................................12
Identifying the Parts of the OmniBook.......................................................................13
OmniBook front view .............................................................................................13
OmniBook side view ..............................................................................................14
OmniBook bottom view.........................................................................................15
OmniBook rear view ..............................................................................................16
Status lights ..............................................................................................................17
CD-ROM drive buttons............................................................................................18
Setting Up the OmniBook ............................................................................................19
To install the battery...............................................................................................19
To connect AC power ............................................................................................20
To connect a phone line........................................................................................21
To turn on the OmniBook......................................................................................21
To set up Windows .................................................................................................22
To register your OmniBook ...................................................................................23
To connect to an Internet Service Provider.........................................................24
Using the OmniBook.............................................................................................25
Operating the OmniBook ............................................................................................26
To use the Fn hot keys............................................................................................26
To use the Windows keys ......................................................................................26
To use the embedded keypad...............................................................................27
To adjust the display...............................................................................................27
To adjust the volume..............................................................................................27
To use the touch pad..............................................................................................28
Expanding the OmniBook ...........................................................................................29
To install RAM modules .........................................................................................29
To remove RAM modules ......................................................................................30
To replace a hard disk drive..................................................................................31
Working in Comfort......................................................................................................32
About Repetitive Strain Injury ...............................................................................32
Preparing Your Work Environment ......................................................................34
Setting Up Your HP Computing Equipment ........................................................37
Comfort and Safety Checklist ................................................................................42
Your HP OmniBook Computer .............................................................................44
Caring for Your OmniBook..........................................................................................46
Summary of Contents for OmniBook XE
Page 1: ...HP OmniBook XE Series Setup Guide ...
Page 7: ...Setup Guide 7 Index 77 ...
Page 8: ......
Page 9: ...Setup Guide 9 Introducing the OmniBook ...
Page 25: ...Setup Guide 25 Using the OmniBook ...
Page 49: ...Setup Guide 49 Traveling with Your OmniBook ...
Page 54: ......
Page 55: ...Setup Guide 55 Service and Support ...
Page 61: ...Setup Guide 61 Solving Problems with your OmniBook ...
Page 66: ......
Page 67: ...Setup Guide 67 Specifications and Regulatory Information ...
Page 76: ......