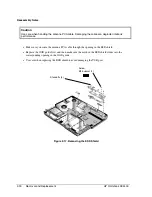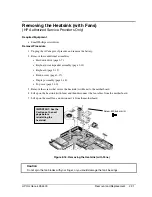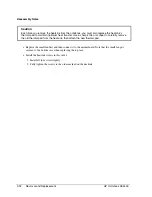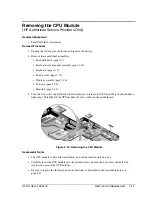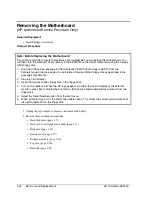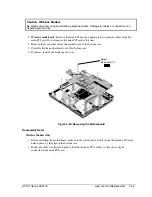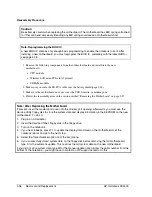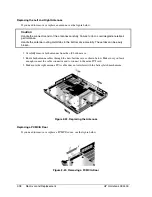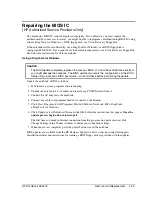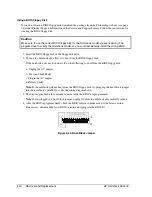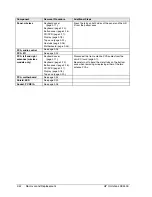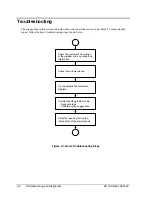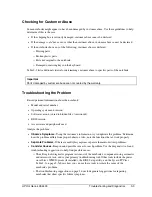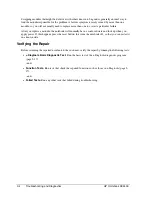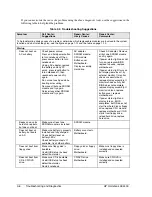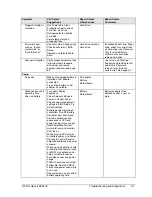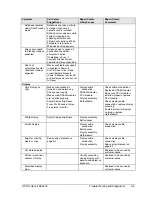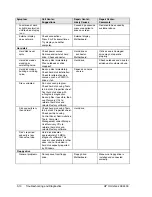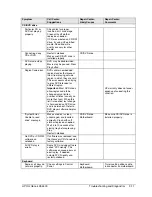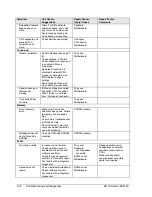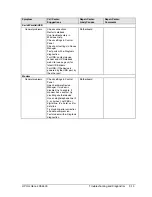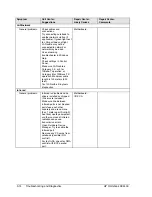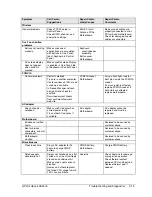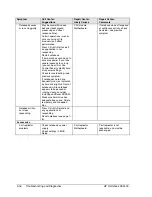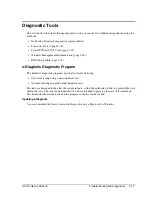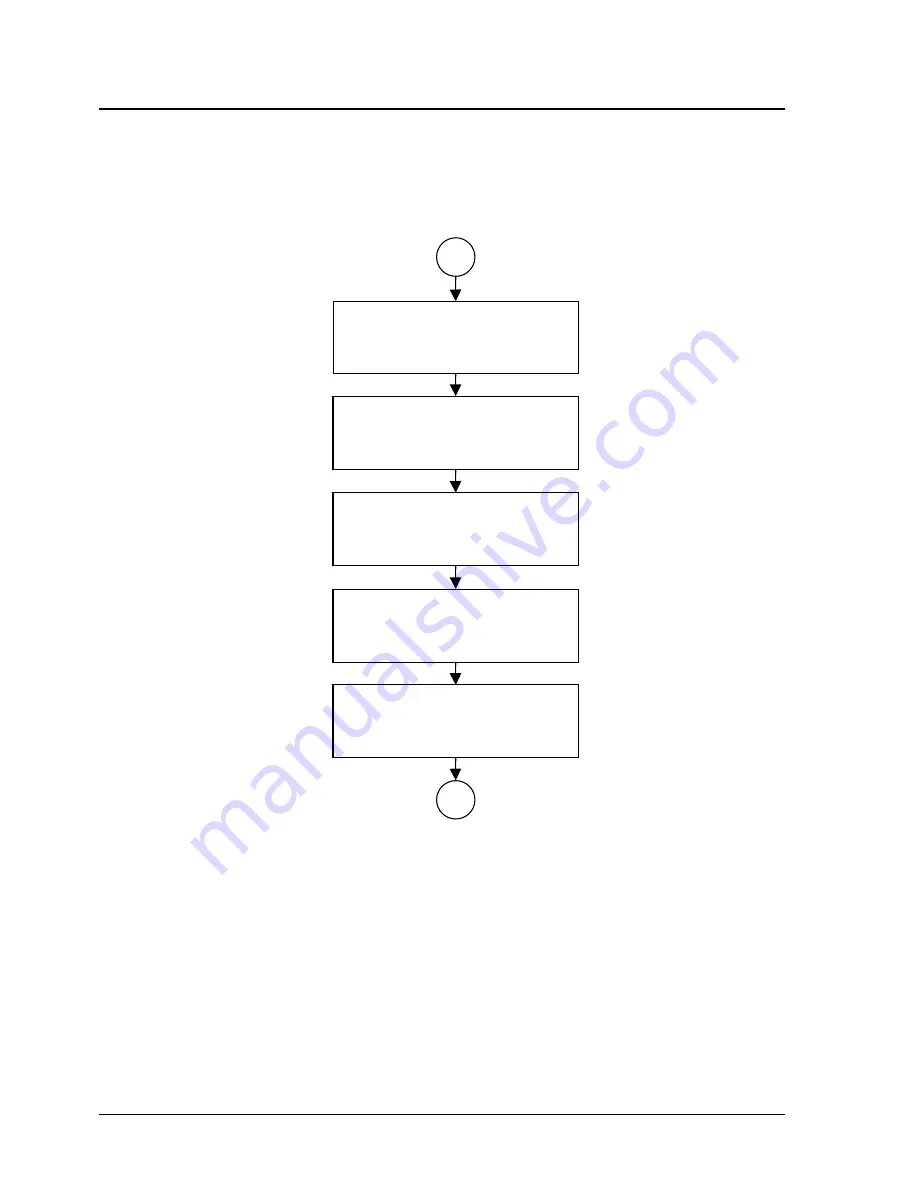
3-2
Troubleshooting and Diagnostics
HP Omnibook XE4400
Troubleshooting
The suggestions in this section can help isolate and repair the cause of a problem. To ensure quality
repair, follow the basic troubleshooting steps shown below.
Check the customer's description
of the problem and any supporting
information.
Try to duplicate the customer's
problem.
Troubleshoot the problem using:
- Diagnostic tools.
- Troubleshooting suggestions.
Verify the repair by testing the
functionality of the complete unit.
Check for customer abuse.
Figure 3-1. Basic Troubleshooting Steps
Summary of Contents for OmniBook XE4400
Page 1: ... HP Omnibook XE4400 Technology Code KD Service Manual ...
Page 8: ......
Page 22: ......
Page 94: ...4 2 Replaceable Parts HP Omnibook XE4400 Figure 4 1 Exploded View ...
Page 100: ......
Page 105: ......
Page 106: ...Part Number F4665 90024 Printed in U S A 4 02 ...