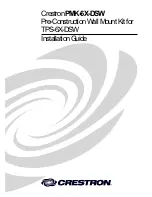Chapter 6
Setting Up NT Graphics Console Redirection Using pcAnywhere
8. Enter the phone number of the HP Server Remote Management Card's
modem, then click Next.
9. Uncheck "Automatically begin remote control session upon Wizard
completion", then click Finish.
Customizing Your Connection Items
If you want to rename a connection item, right-click it, select Rename, and type in
a new name. You can also copy, paste, and reconfigure a connection item to
create an icon for each server you manage.
Installation and configuration of pcAnywhere at the client is now complete.
Proceed to the next section for instructions on the use of pcAnywhere to redirect
the Windows graphics console.
Using Windows Graphics Console Redirection
From your remote client, to enable graphics console redirection (the ability to
redirect what's graphically displayed on your server) either over the LAN or via
modem, follow the directions listed below.
For a LAN connection
To initiate Windows remote control via the LAN connection, go through the HP
Server Remote Management Card web interface. Under the Remote Control tab,
click the "NT Remote Console" button. Note that you must have already set the
server's IP address in the "Server Info" screen under the Configuration tab.
pcAnywhere Express will start and redirect the console of your HP Server to your
remote client.
For a Modem connection
1. From your remote client, connect to server's Remote Management Card
using dial-up networking.
2. Once a connection is established, use your web browser to login to the HP
Server Remote Management Card and click the Remote Control tab.
3. Click the "NT Remote Console" button. This switches control of the HP
Server Remote Management Card serial port to the server. You have 5
minutes to establish a connection using pcAnywhere before the HP Server
Remote Management Card resets the serial port.
4. Hang up the dial-up networking connection. Right-click on the dial-up
networking icon on the task bar (shown below) and click "hang up."
46