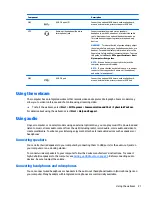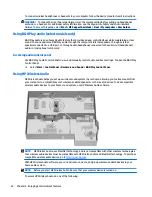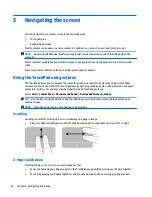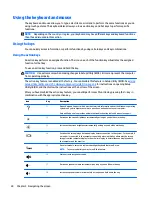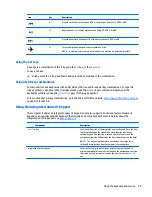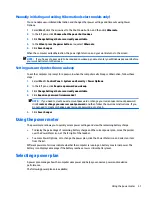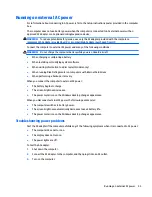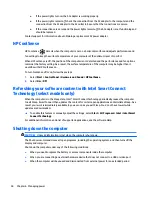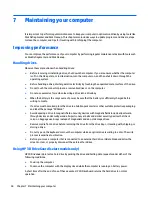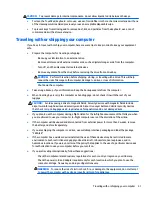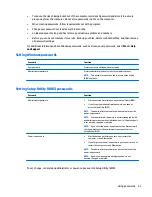NOTE:
For additional information about the power meter, see
Using the power meter on page 31
.
The computer takes the following actions for a critical battery level:
●
If Hibernation is enabled and the computer is on or in the Sleep state, the computer initiates
Hibernation.
●
If Hibernation is disabled, and the computer is on or in the Sleep state, the computer remains briefly in
the Sleep state, and then shuts down and loses any unsaved information.
Resolving a low battery level
Resolving a low battery level when external power is available
●
Connect an AC adapter.
●
Connect an optional docking or expansion device.
●
Connect an optional power adapter purchased as an accessory from HP.
Resolving a low battery level when no power source is available
Save your work and shut down the computer.
Resolving a low battery level when the computer cannot exit Hibernation
When the computer lacks sufficient power to exit Hibernation, follow these steps:
1.
Replace the discharged user-replaceable battery with a charged battery, or connect the AC adapter to
the computer and to external power.
2.
Exit Hibernation by pressing the power button.
Storing a user-replaceable battery
CAUTION:
To reduce the risk of damage to a battery, do not expose it to high temperatures for extended
periods of time.
If your computer will be unused and unplugged from external power for more than 2 weeks, remove the
battery and store it separately in a cool, dry place to prolong the battery charge.
A stored battery should be checked every 6 months. If the capacity is less than 50 percent, recharge the
battery before returning it to storage.
Disposing of a user-replaceable battery
WARNING!
To reduce the risk of fire or burns, do not disassemble, crush, or puncture; do not short external
contacts; do not dispose of in fire or water.
See the Regulatory, Safety and Environmental Notices for proper battery disposal. To access this guide, select
Start > HP Support Assistant > Next > My computer > User Guides.
Replacing a user-replaceable battery
Battery Check in HP Support Assistant notifies you to replace the battery when an internal cell is not charging
properly or when the battery storage capacity has reached a weak condition. If the battery is possibly covered
by an HP warranty, instructions include a warranty ID. A message refers you to the HP website for more
information about ordering a replacement battery.
34
Chapter 6 Managing power