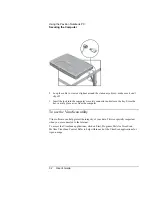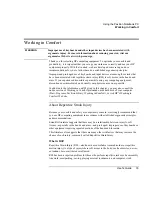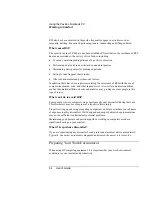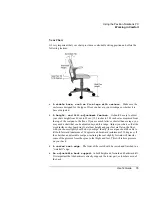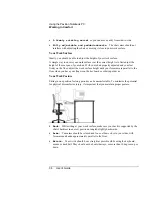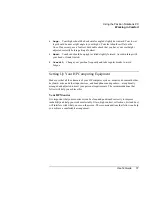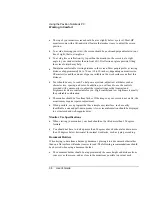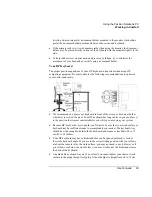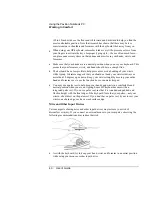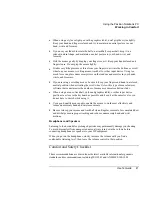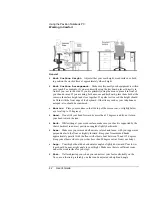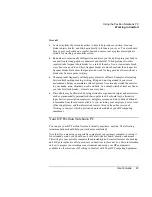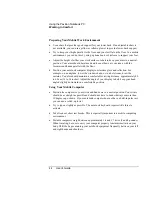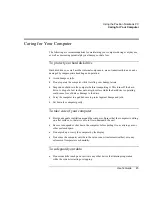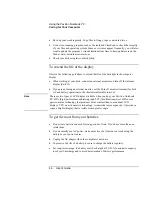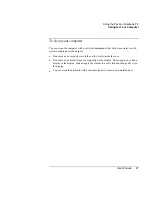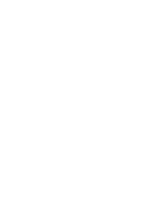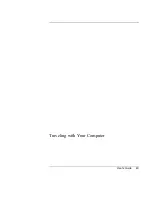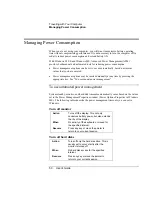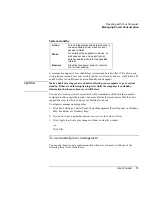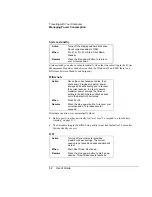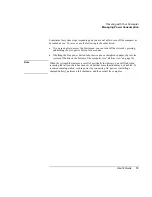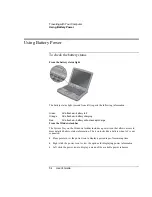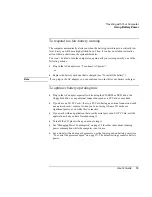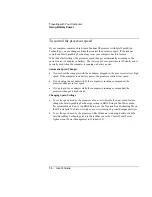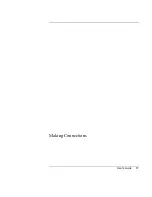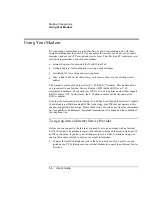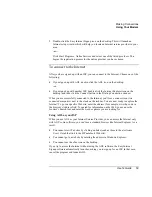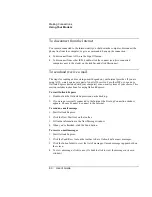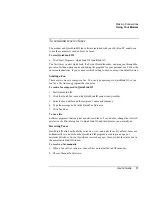Using the Pavilion Notebook PC
Caring for Your Computer
46
User's Guide
•
Back up your work regularly. Copy files to floppy, tape or network drives.
•
Use a virus-scanning program, such as the included VirusScan, to check the integrity
of your files and operating system. Since new viruses appear frequently, you will also
want to update the program’s virus definitions from time to time; updates are on the
Web at www.networkassociates.com.
•
Check your disk using the scandisk utility.
To extend the life of the display
Observe the following guidelines to extend the life of the backlight in the computer
display.
•
When working at your desk, connect an external monitor and turn off the internal
display (Fn+F12).
•
If you are not using an external monitor, set the Turn off monitor timeouts (for both
AC and battery operation) to the shortest comfortable interval.
Note
There are two types of LCD display available when you buy your Pavilion Notebook
PC: HPA (high-performance addressing) and TFT (thin film transistor). HPA uses a
passive-matrix technology that produces better contrast than conventional LCD
displays. TFT, an active-matrix technology, is somewhat more expensive; it provides a
crisper, brighter display that is visible from a greater angle.
To get the most from your batteries
•
Do not leave batteries unused for long periods of time. If you have more than one,
rotate them.
•
If you normally use AC power, make a practice of at least once a week using the
battery as your power source.
•
Unplug the AC adapter when the computer is not in use.
•
To preserve the life of a battery, be sure to charge the battery regularly.
•
For long-term storage, the battery must be charged at 20–50% to minimize capacity
loss by self-discharge and to avoid deterioration of battery performance.
Summary of Contents for Pavilion 2159m
Page 1: ...HP Pavilion Notebook PC User s Guide ...
Page 9: ...User s Guide 9 Introducing the Pavilion Notebook PC ...
Page 24: ......
Page 25: ...User s Guide 25 Using the Pavilion Notebook PC ...
Page 48: ......
Page 49: ...User s Guide 49 Traveling with Your Computer ...
Page 57: ...User s Guide 57 Making Connections ...
Page 74: ......
Page 75: ...User s Guide 75 Configuring and Expanding Your Computer ...
Page 87: ...User s Guide 87 Service and Support ...
Page 94: ......
Page 95: ...User s Guide 95 Solving Problems with Your Computer ...
Page 117: ...User s Guide 117 Specifications and Regulatory Information ...
Page 128: ......