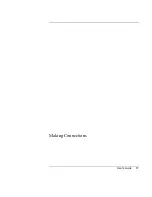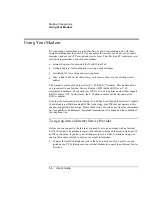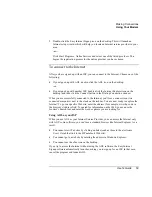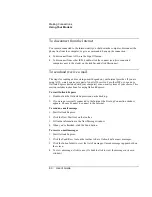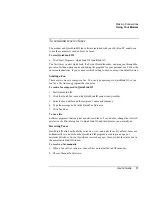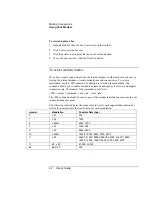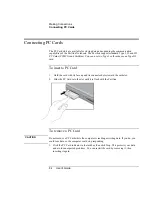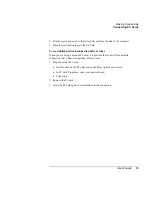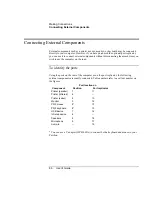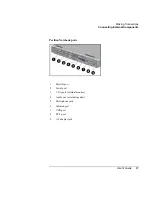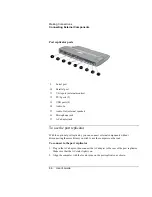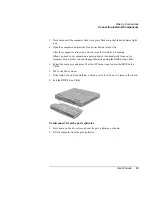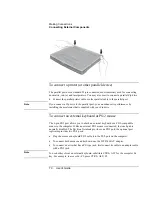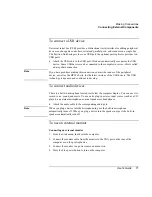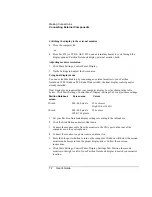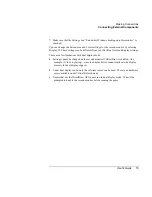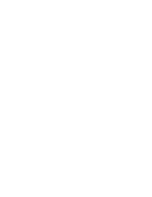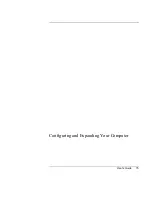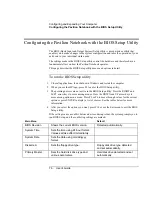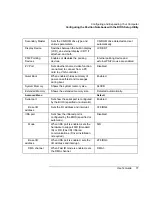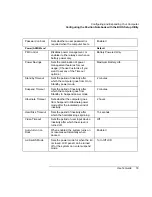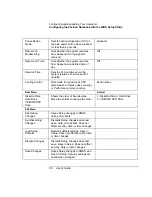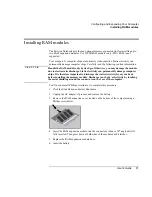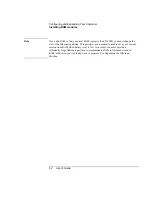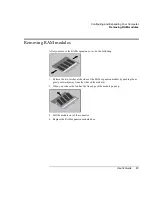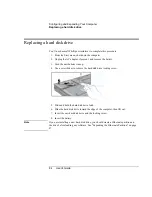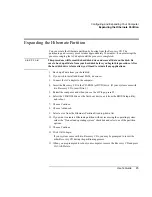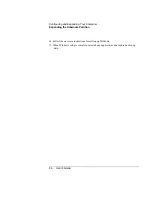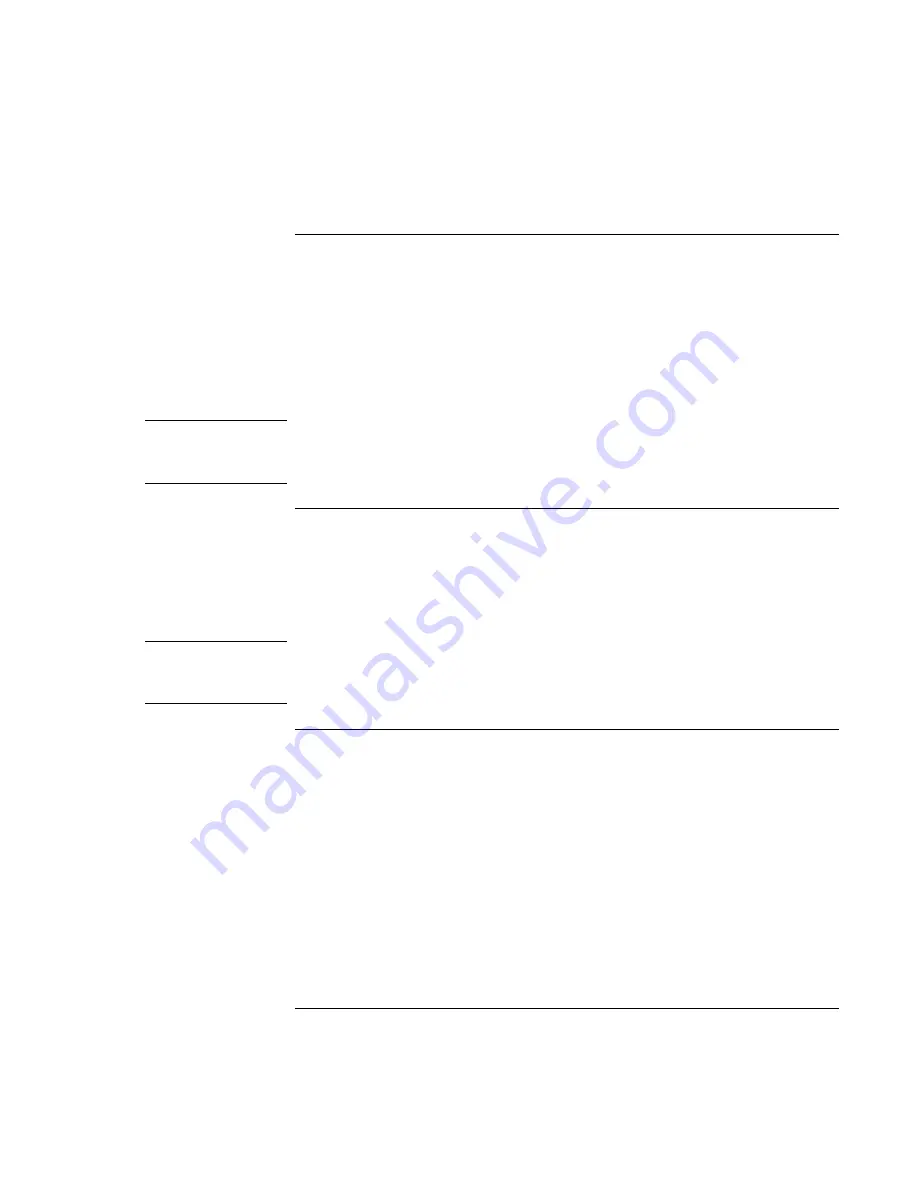
Making Connections
Connecting External Components
User's Guide
71
To connect a USB device
Universal serial bus (USB) provides a bidirectional serial interface for adding peripheral
devices such as game controllers, serial and parallel ports, and scanners on a single bus.
The Pavilion Notebook provides one USB port; the optional port replicator provides two
USB ports.
•
Attach the USB cable to the USB port. Windows automatically recognizes the USB
device. Some USB devices can be connected to the computer in series—this is called
a daisy-chain connection.
Note
If you have problems making this connection, contact the vendor of the peripheral
device, as well as the HP Web site, for the latest versions of the USB drivers. The USB
technology is dynamic and continues to develop.
To connect audio devices
There is a built-in microphone located just below the computer display. You can use it to
record voice, sound, and music. You can also plug in a stereo input source (such as a CD
player), an external microphone, external speakers or headphones.
•
Attach the audio cable to the corresponding audio port.
Note
When you plug a device into the microphone-in port, the built-in microphone
automatically turns off. When you plug a device into the speaker-out port, the built-in
speakers automatically turn off.
To use an external monitor
Connecting an external monitor
1.
From the Start menu, shut down the computer.
2.
Connect the monitor cable from the monitor to the VGA port on the rear of the
computer or on the port replicator.
3.
Connect the monitor to a power source and turn it on.
4.
Press the blue power button to turn on the computer.
Summary of Contents for Pavilion 2159m
Page 1: ...HP Pavilion Notebook PC User s Guide ...
Page 9: ...User s Guide 9 Introducing the Pavilion Notebook PC ...
Page 24: ......
Page 25: ...User s Guide 25 Using the Pavilion Notebook PC ...
Page 48: ......
Page 49: ...User s Guide 49 Traveling with Your Computer ...
Page 57: ...User s Guide 57 Making Connections ...
Page 74: ......
Page 75: ...User s Guide 75 Configuring and Expanding Your Computer ...
Page 87: ...User s Guide 87 Service and Support ...
Page 94: ......
Page 95: ...User s Guide 95 Solving Problems with Your Computer ...
Page 117: ...User s Guide 117 Specifications and Regulatory Information ...
Page 128: ......