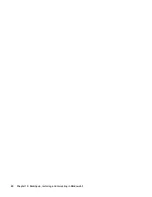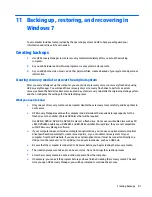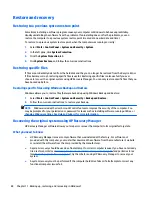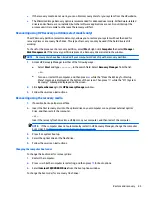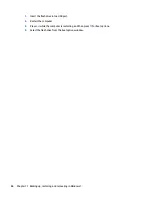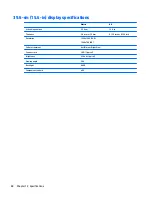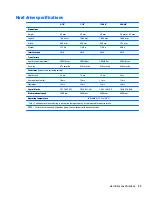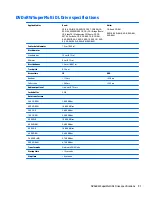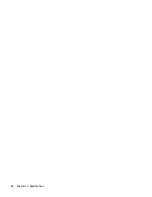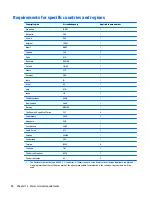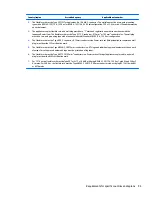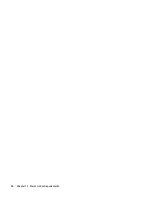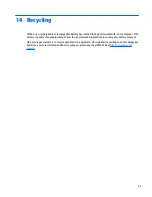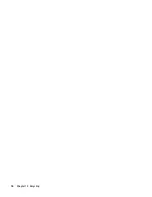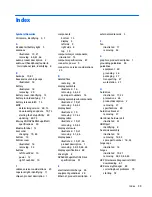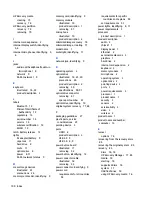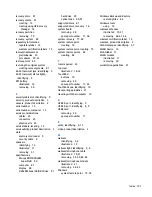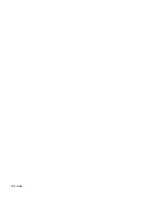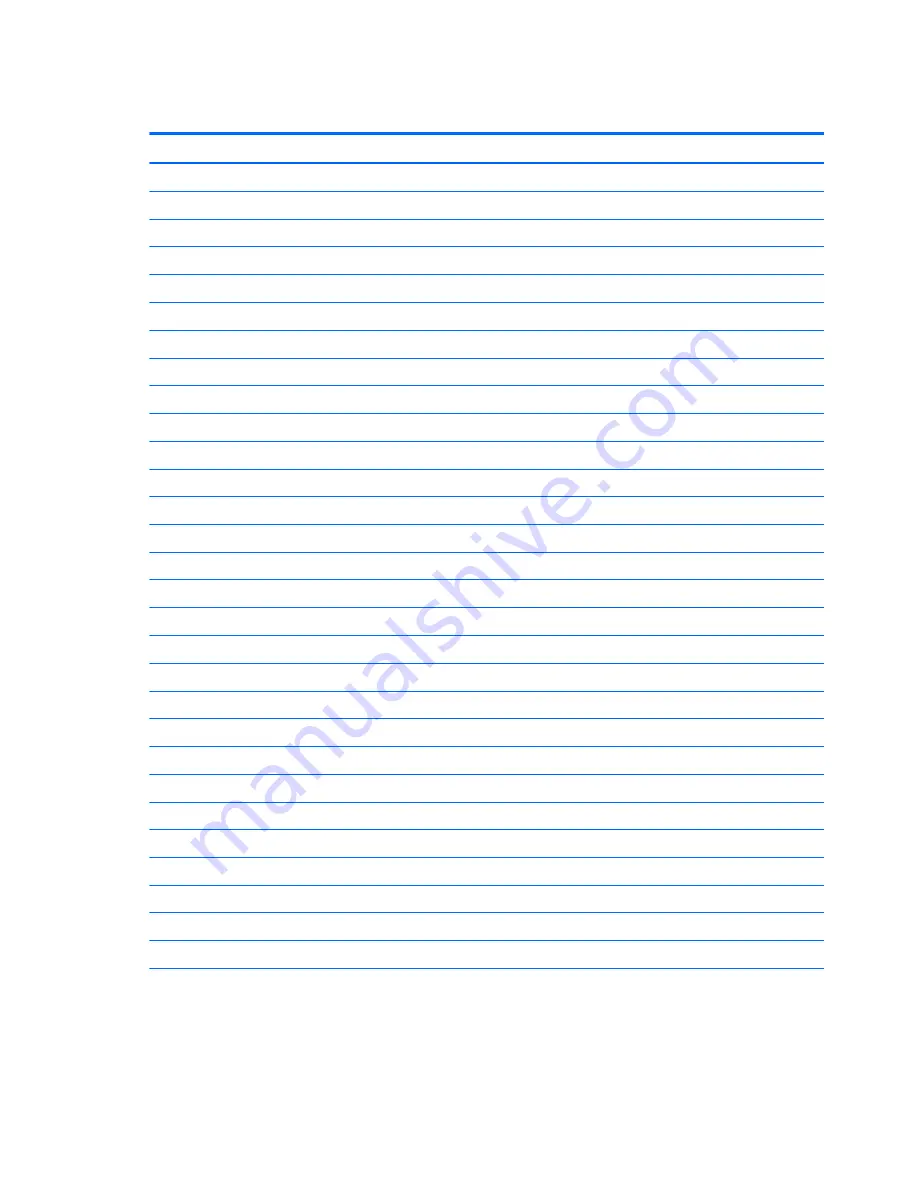
Requirements for specific countries and regions
Country/region
Accredited agency
Applicable note number
Argentina
IRAM
1
Australia
SAA
1
Austria
OVE
1
Belgium
CEBEC
1
Brazil
ABNT
1
Canada
CSA
2
Chile
IMQ
1
Denmark
DEMKO
1
Finland
FIMKO
1
France
UTE
1
Germany
VDE
1
India
ISI
1
Israel
SII
1
Italy
IMQ
1
Japan
JIS
3
The Netherlands
KEMA
1
New Zealand
SANZ
1
Norway
NEMKO
1
The People's Republic of China
CCC
4
Saudi Arabia
SASO
7
Singapore
PSB
1
South Africa
SABS
1
South Korea
KTL
5
Sweden
SEMKO
1
Switzerland
SEV
1
Taiwan
BSMI
6
Thailand
TISI
1
The United Kingdom
ASTA
1
The United States
UL
2
1.
The flexible cord must be Type HO5VV-F, 3-conductor, 0.75mm
2
conductor size. Power cord set fittings (appliance coupler and
wall plug) must bear the certification mark of the agency responsible for evaluation in the country or region where it will be
used.
94
Chapter 13 Power cord set requirements
Summary of Contents for Pavilion 2159m
Page 1: ...HP Pavilion Notebook AMD Maintenance and Service Guide ...
Page 4: ...iv Safety warning notice ...
Page 8: ...14 Recycling 97 Index 99 viii ...
Page 12: ...4 Chapter 1 Product description ...
Page 32: ...24 Chapter 3 Illustrated parts catalog ...
Page 40: ...32 Chapter 5 Removal and replacement procedures for Customer Self Repair parts ...
Page 80: ...72 Chapter 8 Using Setup Utility BIOS in Windows 8 1 ...
Page 88: ...80 Chapter 10 Backing up restoring and recovering in Windows 8 1 ...
Page 100: ...92 Chapter 12 Specifications ...
Page 104: ...96 Chapter 13 Power cord set requirements ...
Page 106: ...98 Chapter 14 Recycling ...
Page 110: ...102 Index ...