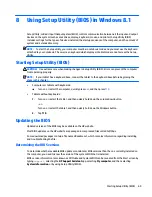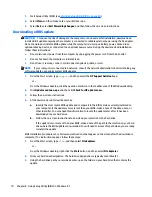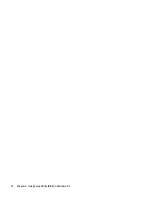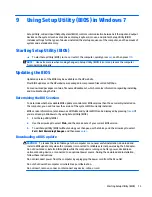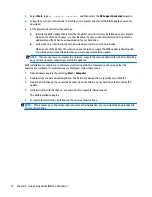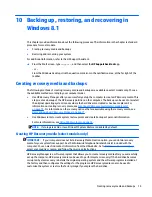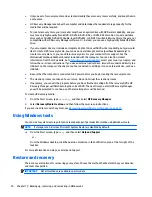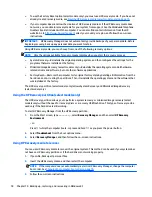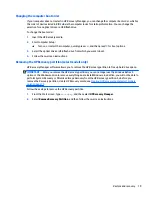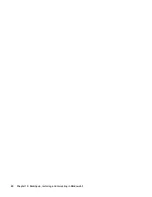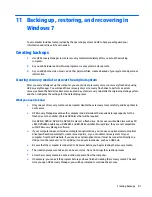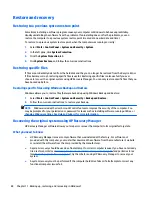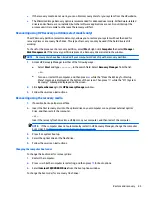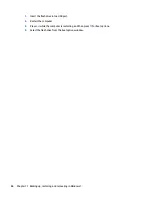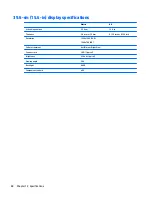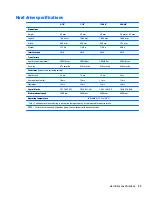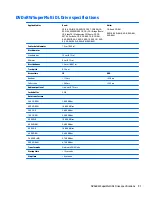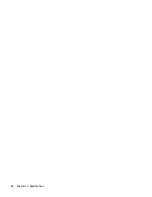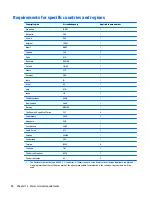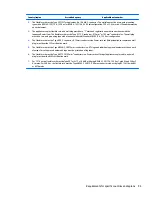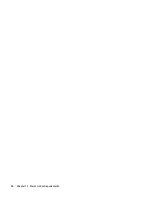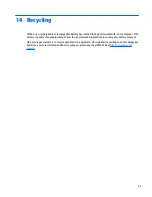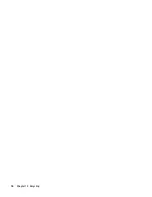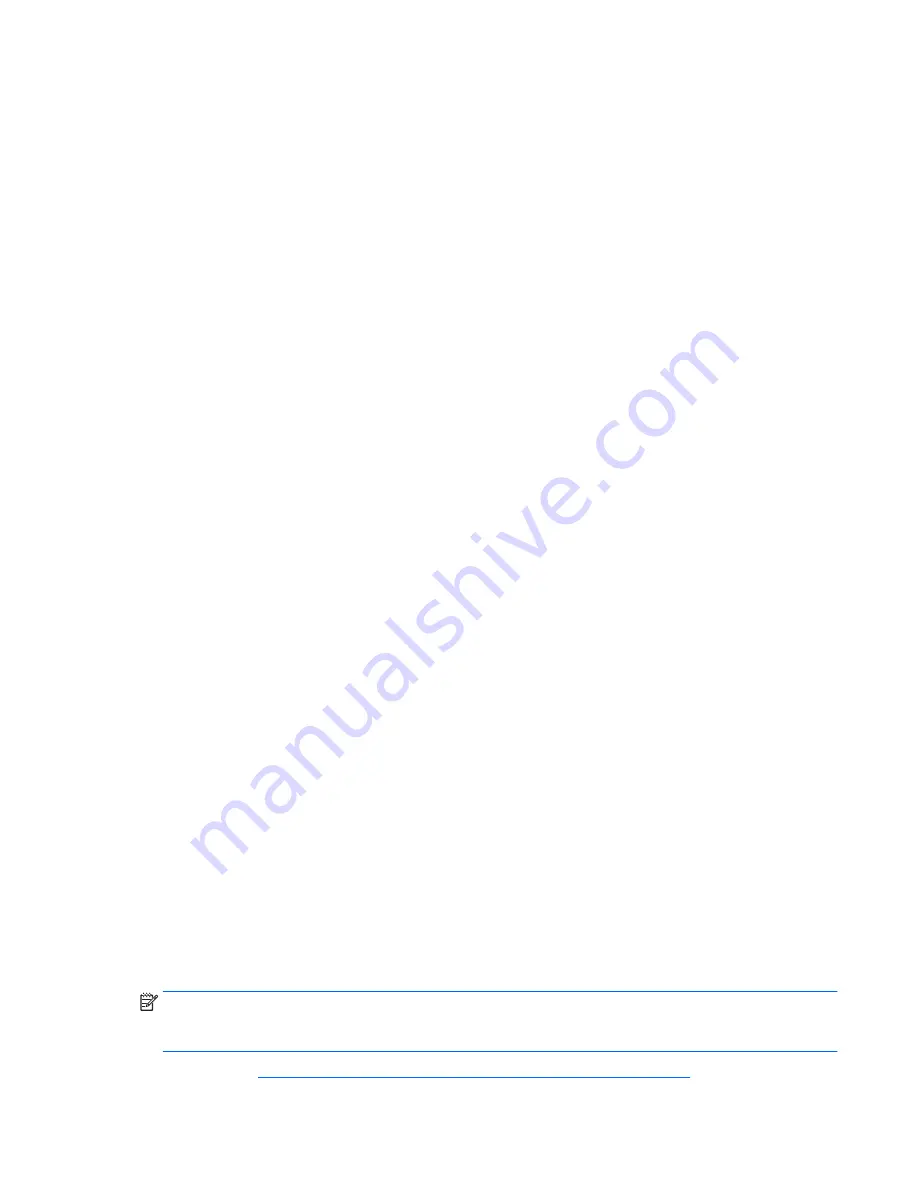
Tips for a successful backup
●
Number backup discs before inserting them into the optical drive.
●
Store personal files in the Documents, Music, Pictures, and Videos libraries, and back up these folders
periodically.
●
Save customized settings in a window, toolbar, or menu bar by taking a screen shot of your settings.
The screen shot can be a time-saver if you have to re-enter your preferences.
To create a screen shot:
1.
Display the screen you want to save.
2.
Copy the screen image:
To copy only the active window, press
alt
+
prt sc
.
To copy the entire screen, press
prt sc
.
3.
Open a word-processing document or graphics editing program, and then select
Edit
>
Paste
. The
screen image is added to the document.
4.
Save and print the document.
What you need to know
●
You can back up your information to an optional external hard drive, a flash drive, a network drive, or
discs.
●
Connect the computer to AC power during backups.
●
Allow enough time for the backup. Depending on files sizes, it may take more than an hour.
●
Verify the amount of free space on your backup storage device before you back up.
●
You should back up:
◦
Before adding or changing software or hardware.
◦
Before the computer is repaired or restored.
◦
On a regular schedule to be sure you have recent copies of personal information.
◦
After you add many files—for example, if you saved videos from a birthday party.
◦
Before using antivirus software to remove a malicious program.
◦
After adding information that is hard to replace, such as pictures, videos, music, project files, or
data records.
Creating a backup using Windows Backup and Restore
Windows allows you to back up files using Windows Backup and Restore. You can select the level you want to
back up, from individual folders to drives. The backups are compressed to save space. To back up:
1.
Select
Start
>
Control Panel
>
System and Security
>
Backup and Restore
.
2.
Follow the on-screen instructions to schedule and create a backup.
NOTE:
Windows includes the User Account Control feature to improve the security of the computer. You
may be prompted for your permission or password for tasks such as installing software, running utilities, or
changing Windows settings. See Help and Support for more information.
To restore, see
Restoring specific files using Windows Backup and Restore on page 84
.
Creating backups
83
Summary of Contents for Pavilion 2159m
Page 1: ...HP Pavilion Notebook AMD Maintenance and Service Guide ...
Page 4: ...iv Safety warning notice ...
Page 8: ...14 Recycling 97 Index 99 viii ...
Page 12: ...4 Chapter 1 Product description ...
Page 32: ...24 Chapter 3 Illustrated parts catalog ...
Page 40: ...32 Chapter 5 Removal and replacement procedures for Customer Self Repair parts ...
Page 80: ...72 Chapter 8 Using Setup Utility BIOS in Windows 8 1 ...
Page 88: ...80 Chapter 10 Backing up restoring and recovering in Windows 8 1 ...
Page 100: ...92 Chapter 12 Specifications ...
Page 104: ...96 Chapter 13 Power cord set requirements ...
Page 106: ...98 Chapter 14 Recycling ...
Page 110: ...102 Index ...