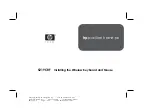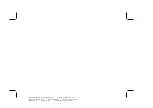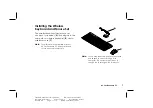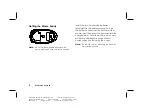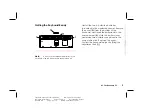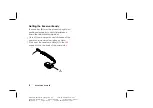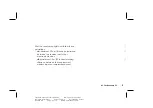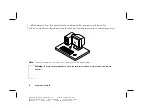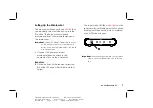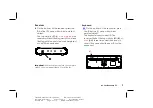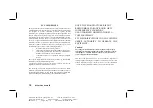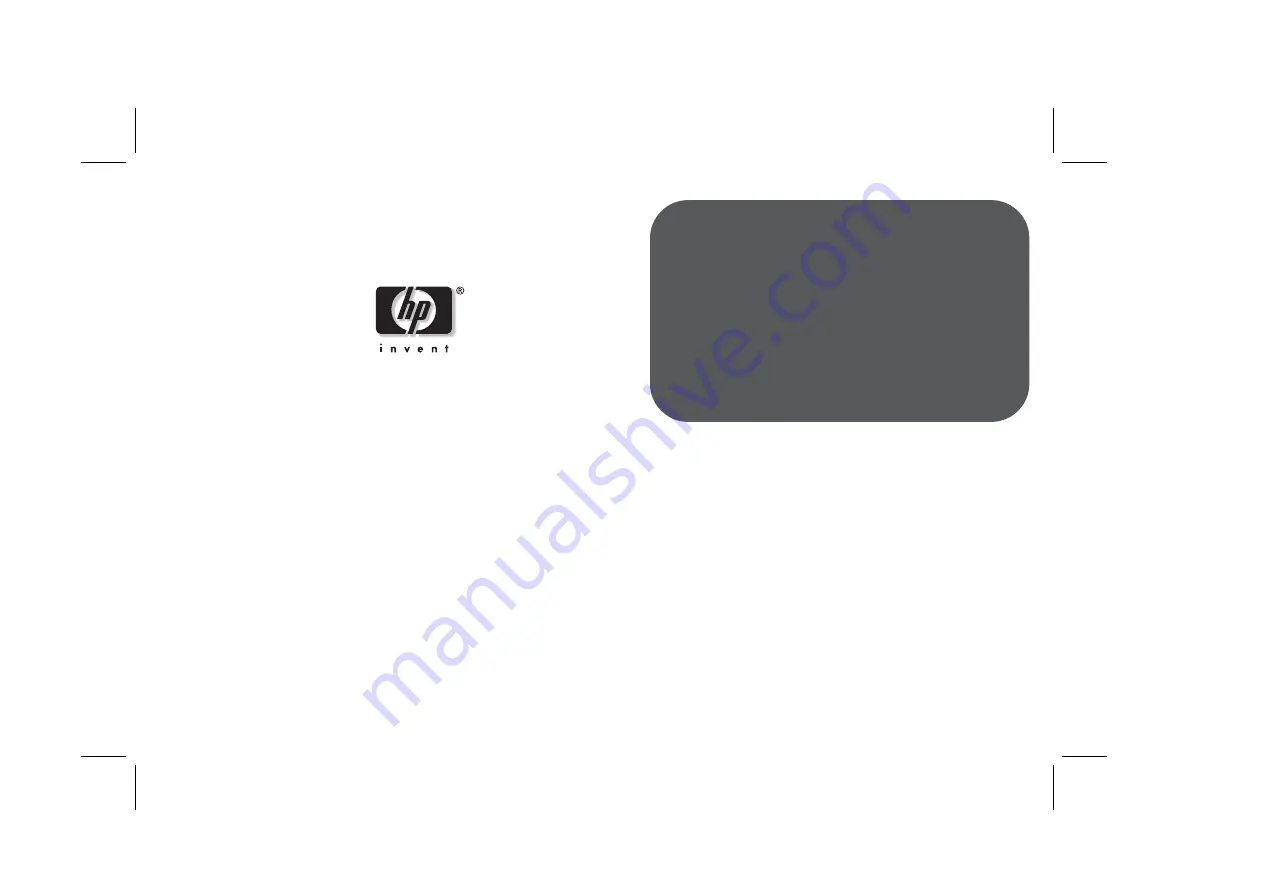Reviews:
No comments
Related manuals for pavilion 5219CRF
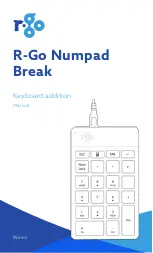
Numpad Break
Brand: R-Go Pages: 14

Compact
Brand: R-Go Pages: 11

2100
Brand: Hama Pages: 10

Nimble
Brand: Hama Pages: 10

98091
Brand: GE Pages: 9
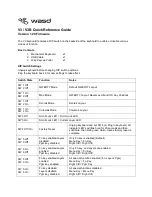
V3
Brand: WASD Pages: 4
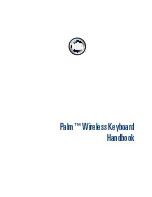
Wireless Keyboard
Brand: Palm Pages: 20
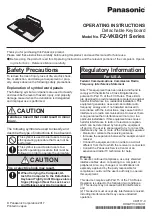
FZ-VKBQ11 Series
Brand: Panasonic Pages: 4
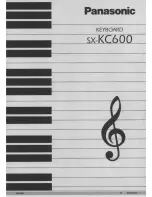
SXKC600 - ELECTRONIC KEYBOARD
Brand: Panasonic Pages: 48
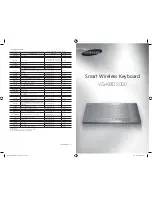
VG-KBD2000
Brand: Samsung Pages: 10

EJ-BT230
Brand: Samsung Pages: 11
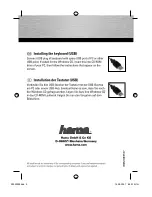
AK-120
Brand: Hama Pages: 2

MiniPad
Brand: B-Speech Pages: 12
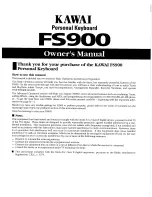
FS900
Brand: Kawai Pages: 48
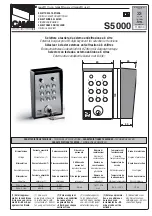
H SERIES
Brand: CAME Pages: 2
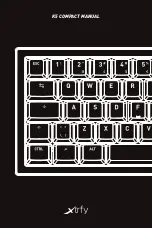
K5
Brand: Xtrfy Pages: 15
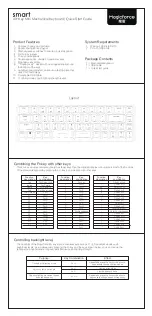
smart
Brand: Magicforce Pages: 2
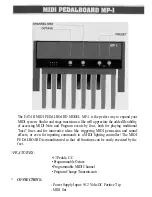
MP-1
Brand: Fatar Pages: 3