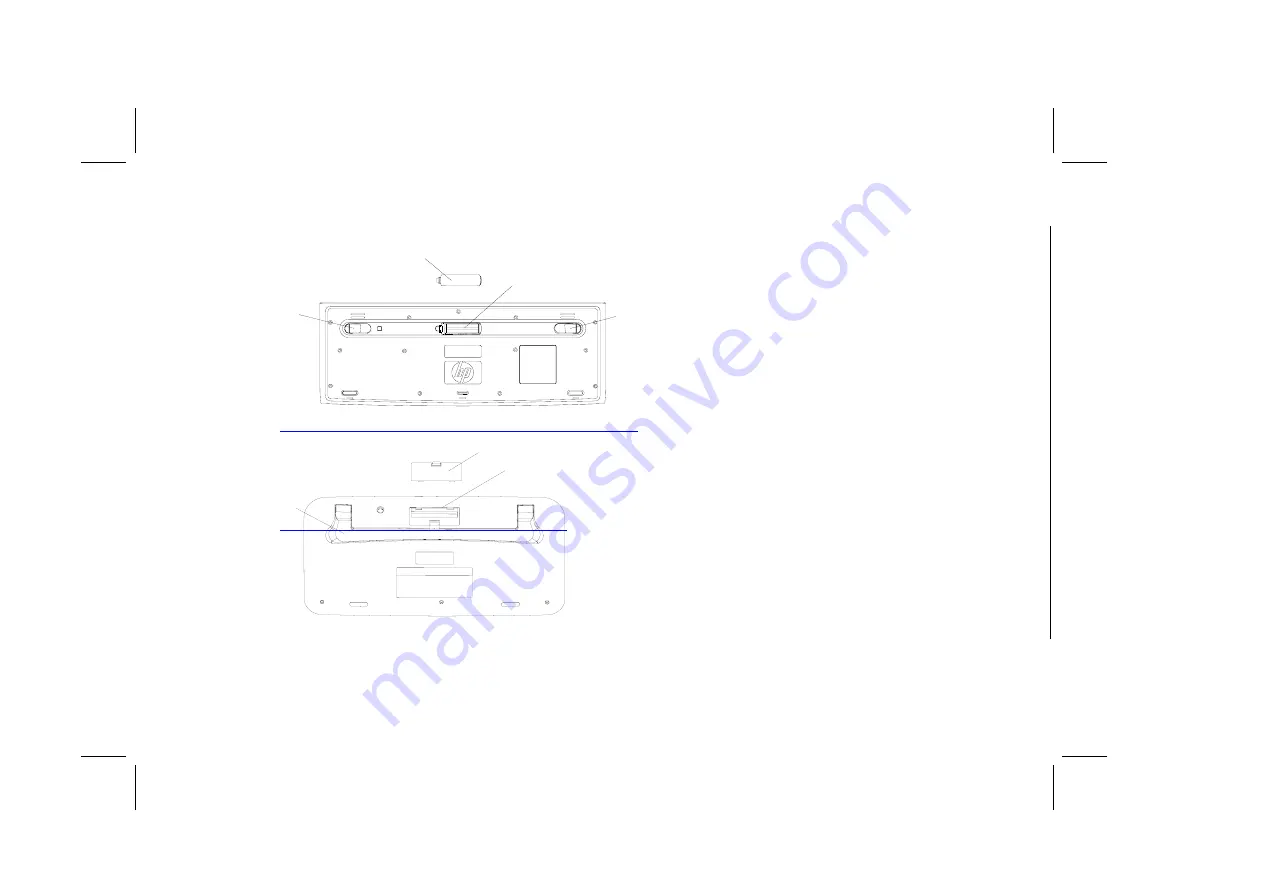
HP Pavilion home PC
3
Filename: 5219urf 2+ users guide US_ Title: hp pavilion home pc
Template: normal.dot Author: pamela Last Saved By: Authur
Revision #: 5 Page: 3 of 12 Printed: 02/26/04 10:47 AM
Getting the Keyboard Ready
I
I
G
H
G
H
J
Note:
Do not use rechargeable batteries in the
keyboard. Alkaline batteries are recommended.






























