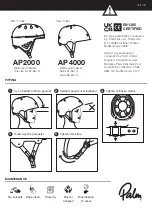Using ALT GR key combinations
Some countries have keyboards with an ALT GR key that is used for special key combinations. To
type the rupee symbol on a keyboard that includes this key, use the
alt gr
+
4
key combination.
Region-specific keyboards in India can use the
ctrl
+
shift
+
4
keys for the rupee symbol.
To learn about ALT GR key combinations, go to the Microsoft Office website,
http://www.office.microsoft.com
, and search for ALT GR.
Using ALT GR key combinations
31
Summary of Contents for Pavilion dm1-4200
Page 1: ...User Guide ...
Page 4: ...iv Safety warning notice ...
Page 10: ...x ...