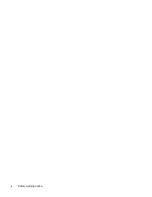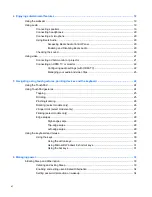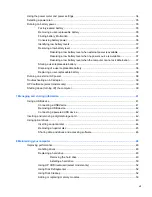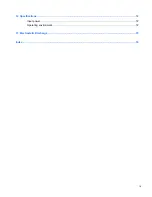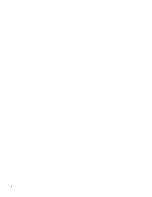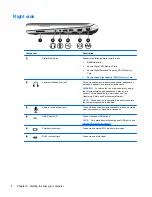Reviews:
No comments
Related manuals for Pavilion dm1-4300

DADF-M1
Brand: Canon Pages: 16

AE-1
Brand: Canon Pages: 48

B4100
Brand: Oki Pages: 2

B410
Brand: OKIDATA Pages: 16

WORKCENTRE C2424
Brand: Xerox Pages: 2

Zeus F745-VTX STACK
Brand: HGLRC Pages: 19

1306 RAPID SYSTEM
Brand: Thule Pages: 8

Wani light 2
Brand: Woody Valley Pages: 15

Jumbo MultiBigShoot
Brand: agno's Pages: 2

Mount 12
Brand: Marantz Pages: 2

EDGEHD
Brand: Celestron Pages: 24

MAS022075
Brand: Kasanova Pages: 22

PERFECTVIEW CAM80AHD
Brand: Dometic Pages: 196

Vista Chicco
Brand: UPPAbaby Pages: 2

ProClip 853660
Brand: Brodit Pages: 2

8985988
Brand: Power Fist Pages: 12

EUFAB 16491
Brand: EAL Pages: 7

WrapAround Windjammer
Brand: Bestop Pages: 7