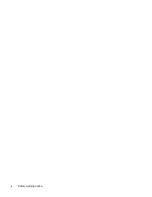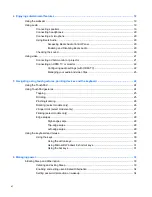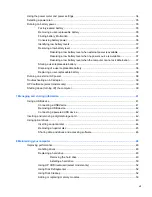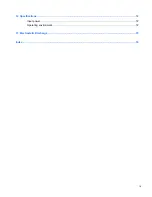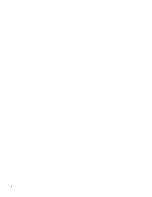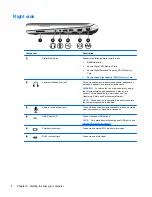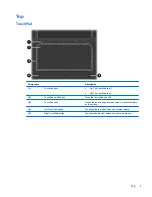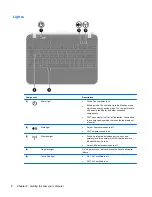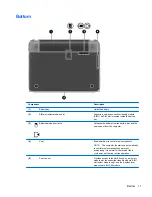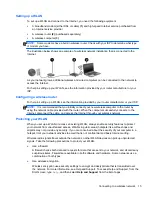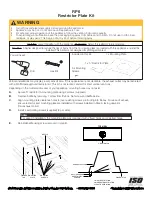Lights
Component
Description
(1)
Power light
●
White: The computer is on.
●
Blinking white: The computer is in the Standby mode,
which is an energy-saving mode. The computer shuts
off power to the display and other unneeded
components.
●
Off: The computer is off or in Hibernation. Hibernation
is an energy-saving mode that uses the least amount
of power.
(2)
Mute light
●
Amber: Computer sound is off.
●
Off: Computer sound is on.
(3)
Wireless light
●
White: An integrated wireless device, such as a
wireless local area network (WLAN) device and/or a
Bluetooth® device, is on.
●
Amber: All wireless devices are off.
(4)
Caps lock light
On: Caps lock is on, which switches the keys to all capital
letters.
(5)
TouchPad
light
●
On: The TouchPad is off.
●
Off: The TouchPad is on.
8
Chapter 2 Getting to know your computer