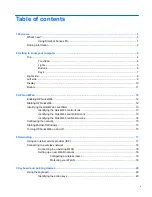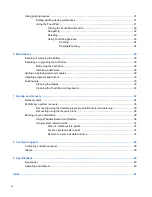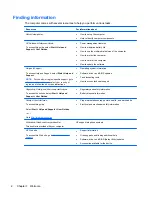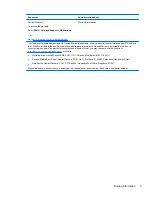Reviews:
No comments
Related manuals for Pavilion dm3-3000 - Entertainment Notebook PC

TravelMate Timeline 8371
Brand: Acer Pages: 31

R856T
Brand: Acer Pages: 16

Swift 7
Brand: Acer Pages: 75

TMP215-53
Brand: Acer Pages: 75

LU.S020B.024
Brand: Acer Pages: 2

SPIN 1
Brand: Acer Pages: 72

MS2133
Brand: Acer Pages: 25

Extensa 5230 Series
Brand: Acer Pages: 14

Chromebook Enterprise 514
Brand: Acer Pages: 14

MS2130
Brand: Acer Pages: 50

Chromebook Spin 11 R751T
Brand: Acer Pages: 34

CP311-3H
Brand: Acer Pages: 31

NV5814U
Brand: Acer Pages: 58

Extensa 5420
Brand: Acer Pages: 98

ENDURO Urban N3
Brand: Acer Pages: 79

ENDURO N3
Brand: Acer Pages: 84

Extensa 2900D
Brand: Acer Pages: 98

TravelMate 4150
Brand: Acer Pages: 66