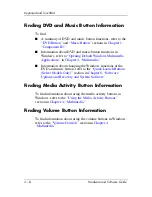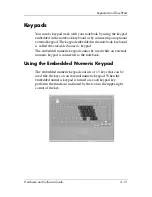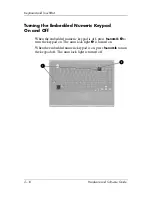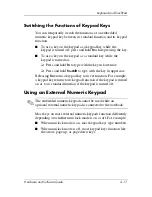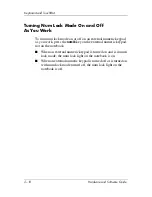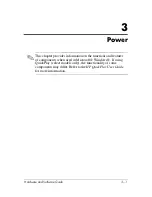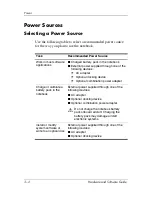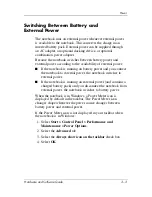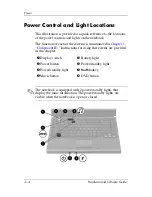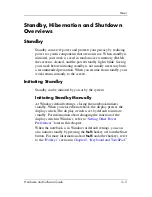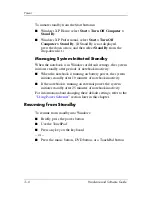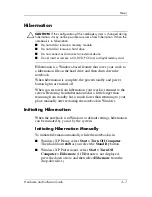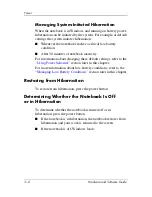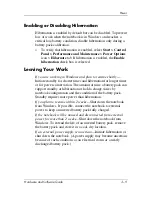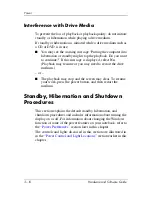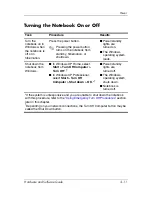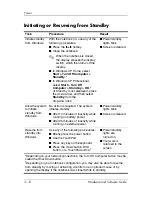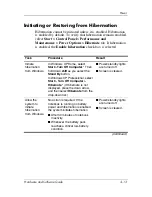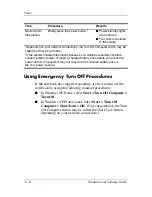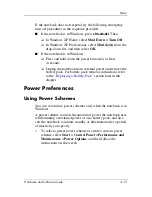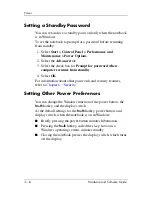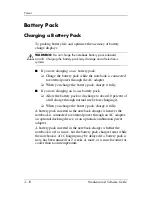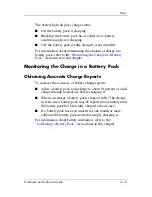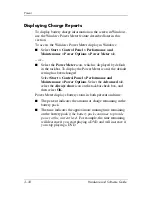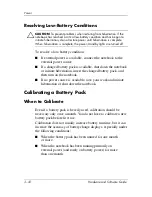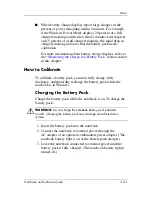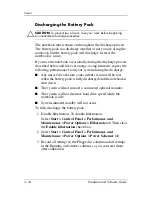Power
Hardware and Software Guide
3–9
Enabling or Disabling Hibernation
Hibernation is enabled by default but can be disabled. To prevent
loss of work when the notebook is in Windows and reaches a
critical low-battery condition, disable hibernation only during a
battery pack calibration.
»
To verify that hibernation is enabled, select
Start > Control
Panel > Performance and Maintenance > Power Options
icon >
Hibernate
tab. If hibernation is enabled, the
Enable
hibernation
check box is selected.
Leaving Your Work
If you are working in Windows and plan to resume shortly
—
Initiate standby for shorter times and hibernation for longer times
or for power conservation. The amount of time a battery pack can
support standby or hibernation or hold a charge varies by
notebook configuration and the condition of the battery pack.
Standby requires more power than hibernation.
If you plan to resume within 2 weeks—
Shut down the notebook
from Windows. If possible, connect the notebook to external
power to keep an inserted battery pack fully charged.
If the notebook will be unused and disconnected from external
power for more than 2 weeks—
Shut down the notebook from
Windows. To extend the life of an inserted battery pack, remove
the battery pack and store it in a cool, dry location.
If an external power supply is uncertain
—Initiate hibernation or
shut down the notebook. (A power supply may become uncertain
because of such conditions as an electrical storm or a nearly
discharged battery pack.)