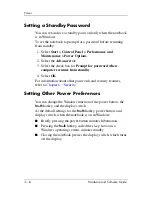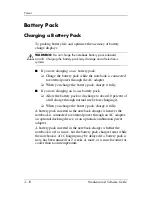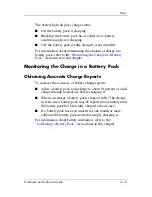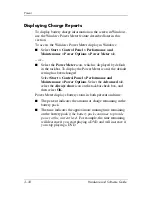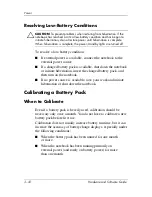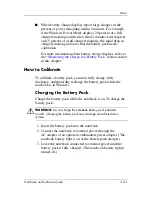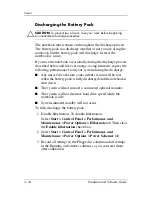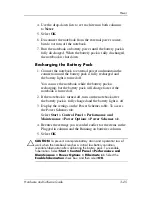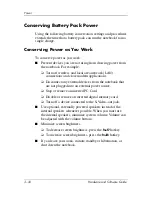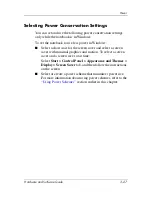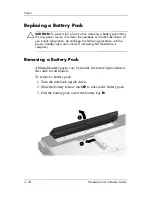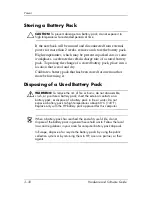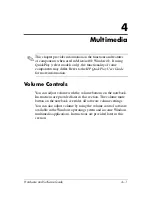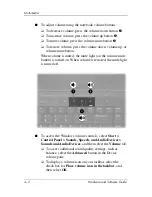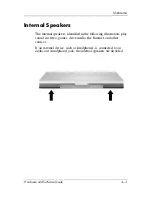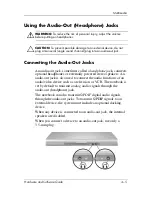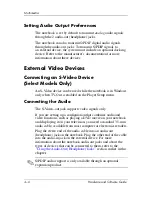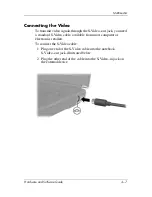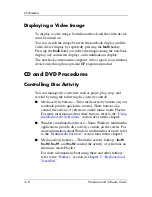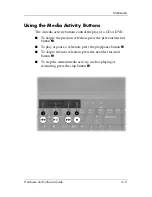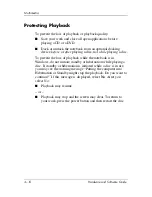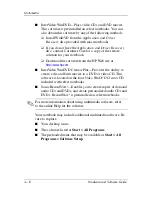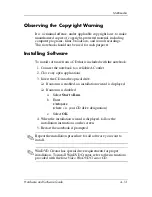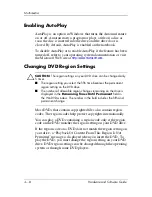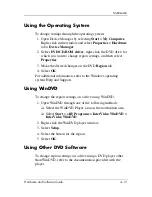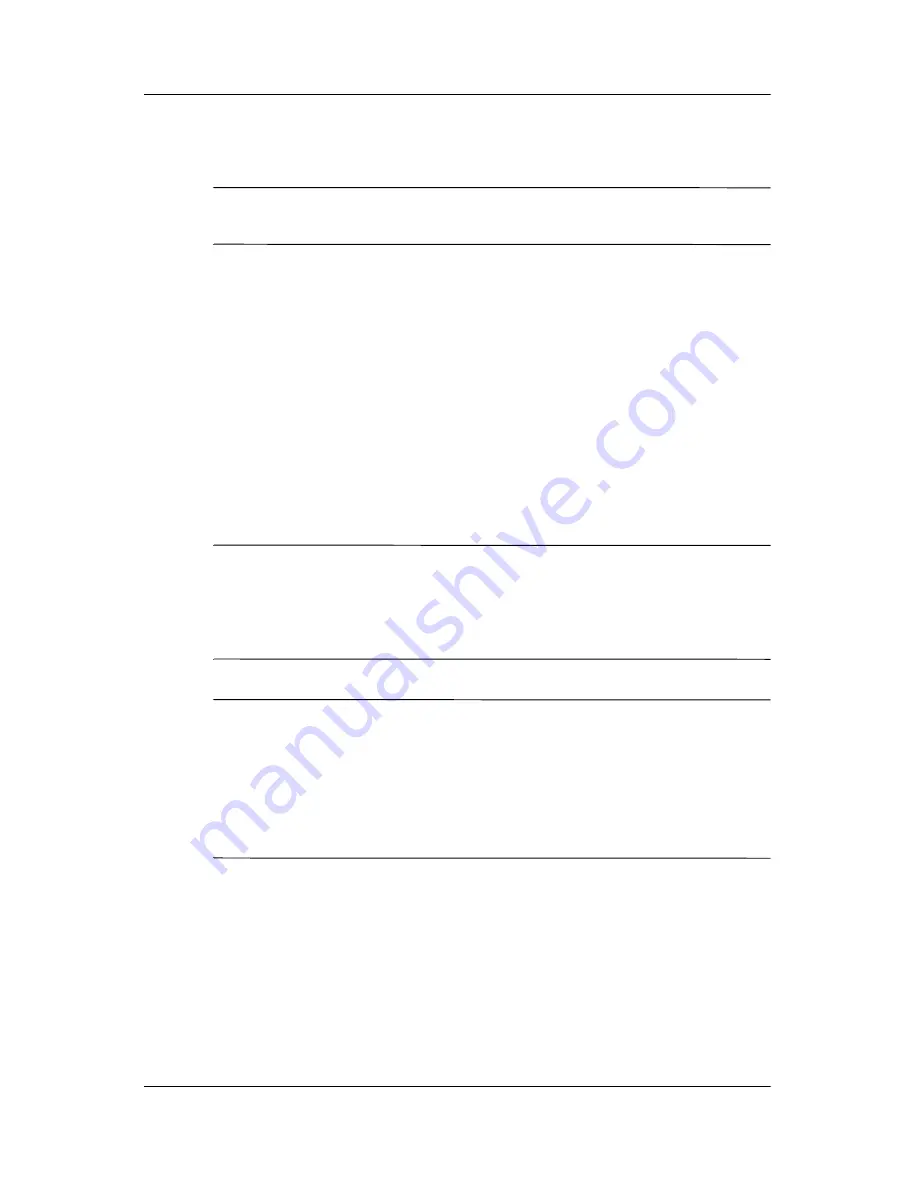
3–30
Hardware and Software Guide
Power
Storing a Battery Pack
Ä
CAUTION:
To prevent damage to a battery pack, do not expose it to
high temperatures for extended periods of time.
If the notebook will be unused and disconnected from external
power for more than 2 weeks, remove and store the battery pack.
High temperatures, which may be present in parked cars or some
workplaces, accelerate the self-discharge rate of a stored battery
pack. To prolong the charge of a stored battery pack, place it in a
location that is cool and dry.
Calibrate a battery pack that has been stored for one month or
more before using it.
Disposing of a Used Battery Pack
Å
WARNING:
To reduce the risk of fire or burns, do not disassemble,
crush, or puncture a battery pack; short the external contacts on a
battery pack; or dispose of a battery pack in fire or water. Do not
expose a battery pack to high temperatures above 60°C (140°F).
Replace only with the HP battery pack approved for this computer.
N
When a battery pack has reached the end of its useful life, do not
dispose of the battery pack in general household waste. Follow the local
laws and regulations in your area for computer battery pack disposal.
In Europe, dispose of or recycle the battery packs by using the public
collection system or by returning them to HP, a service partner, or their
agents.