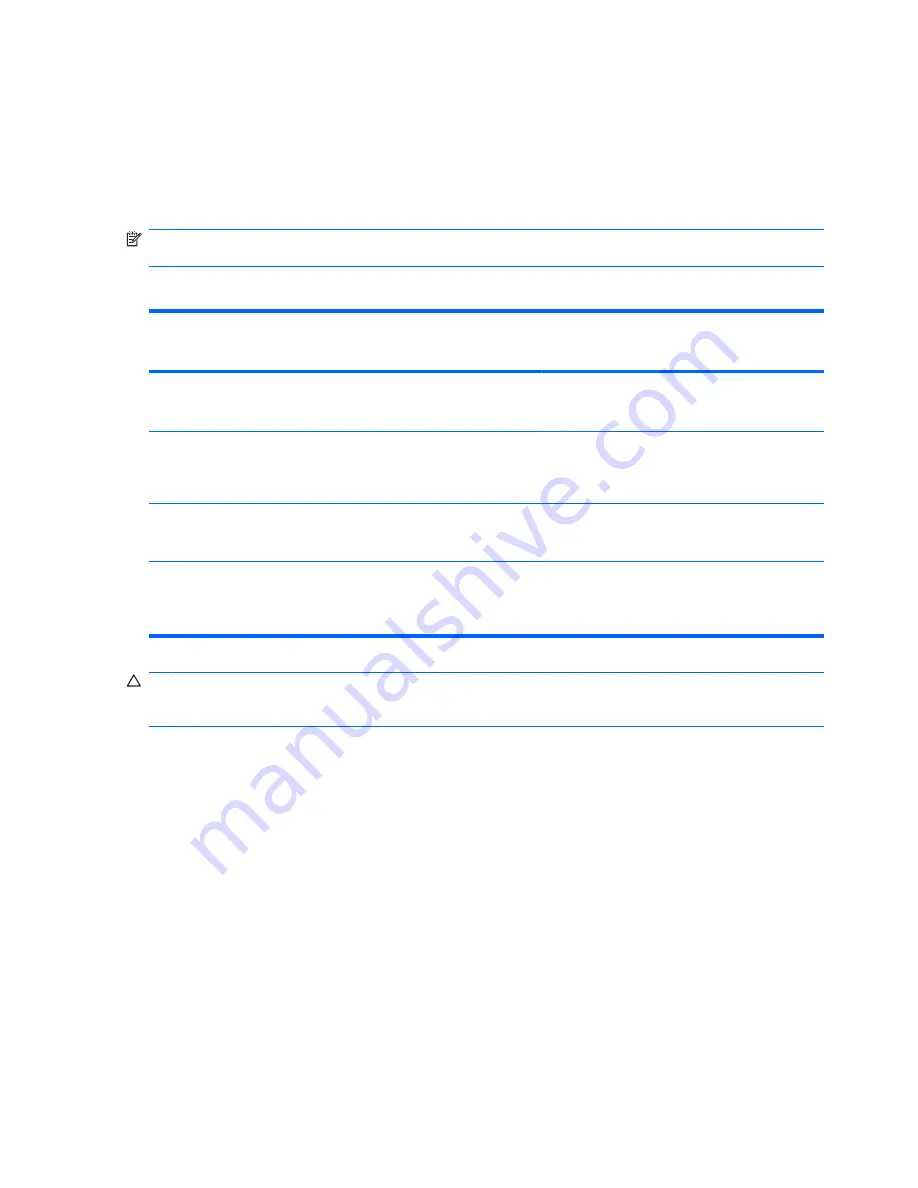
Using optical discs
An optical drive, such as a DVD-ROM drive, supports optical discs (CDs and DVDs). These discs store
information, such as music, photos, and movies. DVDs have a higher storage capacity than CDs.
Your optical drive can read standard CD and DVD discs. If your optical drive is a Blu-ray Disc ROM
Drive, it can also read Blu-ray discs (BDs).
NOTE:
Some of the optical drives listed may not be supported by your computer. The listed drives are
not necessarily all of the supported optical drives.
Some optical drives can also write to optical discs as described in the following table.
Optical drive type
Write to CD-RW
Write to DVD±RW/R
Write to DVD±RW DL Write label to
LightScribe CD or DVD
±RW/R
DVD±RW and CD-RW
SuperMulti Double-
Layer Combo Drive
Yes
Yes
Yes
No
DVD±RW and CD-RW
SuperMulti Double-
Layer Combo Drive
with LightScribe
Yes
Yes
Yes
Yes
Blu-ray Disc ROM with
SuperMulti DVD±R/
RW Double Layer
Yes
Yes
Yes
No
Blu-ray Disc ROM with
SuperMulti DVD±R/
RW Double Layer with
LightScribe
Yes
Yes
Yes
Yes
CAUTION:
To prevent possible audio and video degradation, loss of information, or loss of audio or
video playback functionality, do not initiate Sleep or Hibernation while reading a CD, DVD, or BD, or
writing to a CD or DVD.
4
Chapter 2 Using an optical drive (select models only)









































