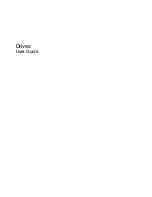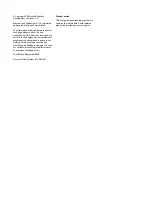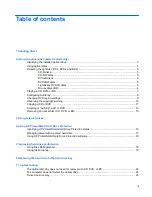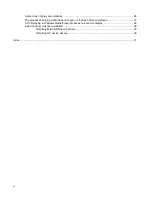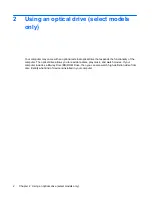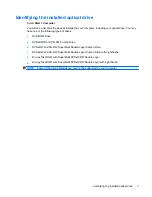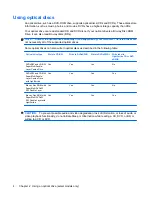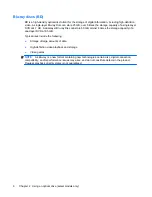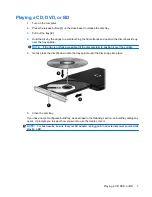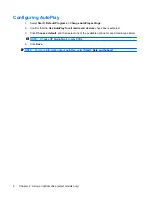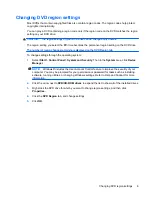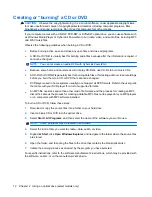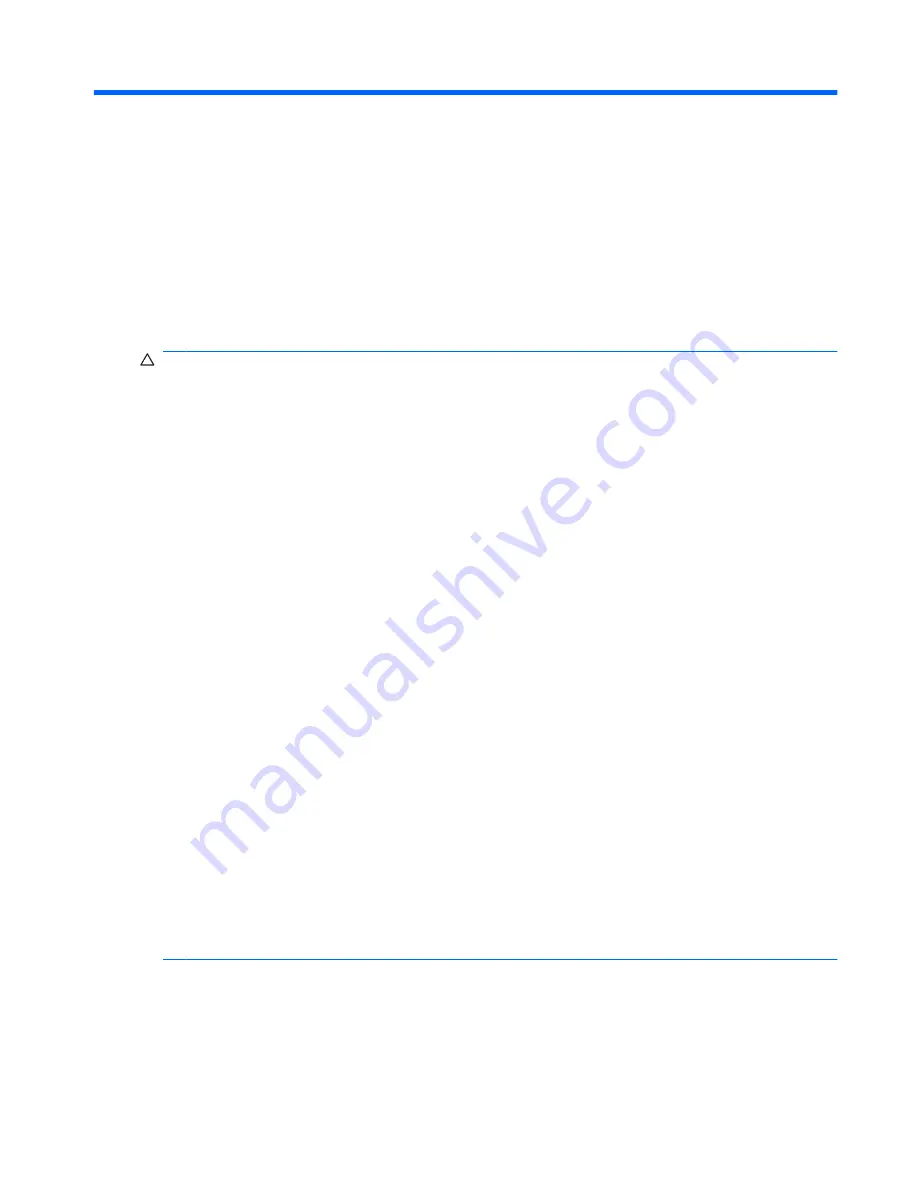
1
Handling drives
Drives are fragile computer components that must be handled with care. Refer to the following cautions
before handling drives. Additional cautions are included with the procedures to which they apply.
CAUTION:
To reduce the risk of damage to the computer, damage to a drive, or loss of information,
observe these precautions:
Before you move a computer that is connected to an external hard drive, initiate Sleep and allow the
screen to clear, or properly disconnect the external hard drive.
Before handling a drive, discharge static electricity by touching the unpainted metal surface of the drive.
Do not touch the connector pins on a removable drive or on the computer.
Handle a drive carefully; do not drop a drive or place items on it.
Before removing or inserting a drive, shut down the computer. If you are unsure whether the computer
is off, in the Sleep state, or in Hibernation, turn the computer on and then shut it down through the
operating system.
Do not use excessive force when inserting a drive into a drive bay.
Do not type on the keyboard or move the computer while the optical drive (select models only) is writing
to a disc. The write process is sensitive to vibration.
When the battery is the only source of power, be sure that the battery is sufficiently charged before
writing to media.
Avoid exposing a drive to temperature or humidity extremes.
Avoid exposing a drive to liquids. Do not spray the drive with cleaning products.
Remove media from a drive before removing the drive from the drive bay, or traveling with, shipping, or
storing a drive.
If a drive must be mailed, place the drive in a bubble-pack mailer or other suitable protective packaging
and label the package “FRAGILE.”
Avoid exposing a drive to magnetic fields. Security devices with magnetic fields include airport walk-
through devices and security wands. The airport security devices that check carry-on luggage, such as
conveyor belts, use X-rays instead of magnetism and will not damage a drive.
1
Summary of Contents for Pavilion dv2-1200 - Entertainment Notebook PC
Page 1: ...Drives User Guide ...
Page 36: ......