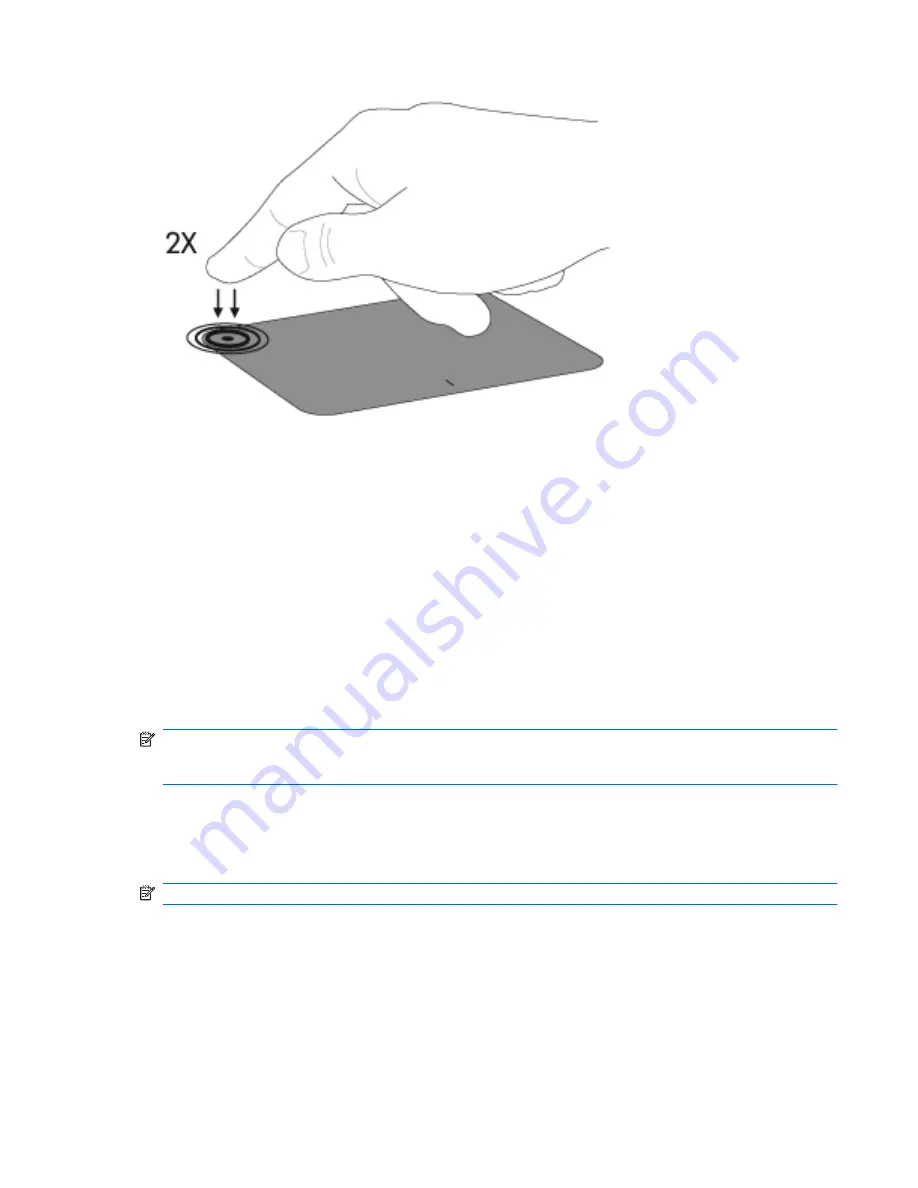
Using TouchPad gestures
The TouchPad supports a variety of TouchPad gestures. To activate the TouchPad gestures, place
two fingers on the TouchPad at the same time as described in the following sections.
The TouchPad gestures described in this section are enabled at the factory. To disable or reenable
these gestures:
1.
Double-click on the
Synaptics
icon in the notification area, at the far right of the taskbar, and
then click the
Device Settings
tab.
2.
Select the device, and then click
Settings
.
3.
Select the gesture that you want to disable or reenable.
4.
Click
Apply
, and then click
OK
.
NOTE:
Your computer also supports additional TouchPad features that are disabled at the factory.
To view and enable these features, click the
Synaptics
icon in the notification area, at the far right of
the taskbar, and then click the
Device Settings
tab. Select the device, and then click
Settings
.
Scrolling
Scrolling is useful for moving up or down on a page or image. To scroll, place two fingers slightly
apart on the TouchPad and drag them across the TouchPad in an up, down, left, or right motion.
NOTE:
Scrolling speed is controlled by finger speed.
Using pointing devices
27
Summary of Contents for Pavilion dv3-4100 - Entertainment Notebook PC
Page 1: ...User Guide ...
Page 4: ...iv Safety warning notice ...
Page 39: ...Using pointing devices 29 ...
Page 110: ...After either choice the computer restarts in Windows 100 Appendix A Setup Utility ...
Page 122: ......
















































