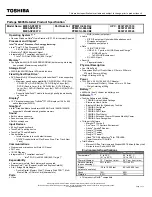A disc does not play
●
Save your work and close all open programs before playing a disc.
●
Log off the Internet before playing a disc.
●
Be sure that you insert the disc properly.
●
Be sure that the disc is clean. If necessary, clean the disc with filtered water and a lint-free cloth.
Wipe from the center of the disc to the outer edge.
●
Check the disc for scratches. If you find scratches, treat the disc with an optical disc repair kit
available at many electronics stores.
●
Disable Sleep mode before playing the disc.
Do not initiate Hibernation or Sleep while playing a disc. Otherwise, you may see a warning
message asking if you want to continue. If this message is displayed, click
No
. After you click
No, the computer may behave in either of the following ways:
◦
Playback may resume.
– or –
◦
The playback window in the multimedia program may close. To return to playing the disc,
click the
Play
button in your multimedia program to restart the disc. In rare cases, you may
need to exit the program and then restart it.
●
Increase system resources:
◦
Turn off printers and scanners, and unplug cameras and portable handheld devices.
Disconnecting these Plug and Play devices frees up valuable system resources and results
in better playback performance.
◦
Change desktop color properties. Because the human eye cannot easily tell the difference
between colors beyond 16 bits, you should not notice any loss of color while watching a
movie if you lower system color properties to 16-bit color, as follows:
1. Right-click on a blank area of the computer desktop, and select
Screen resolution
.
2. Select
Advanced settings
>
Monitor
tab.
3. Select
High Color (16 bit)
, if this setting is not already selected.
4. Click
OK
.
A disc does not play automatically
1.
Select
Start
>
Default Programs
>
Change AutoPlay settings
.
2.
Confirm that the
Use AutoPlay for all media and devices
check box is selected.
3.
Click
Save
.
A disc should now start automatically when it is inserted into the optical drive.
Troubleshooting
43
Summary of Contents for Pavilion dv3-4100 - Entertainment Notebook PC
Page 1: ...User Guide ...
Page 4: ...iv Safety warning notice ...
Page 39: ...Using pointing devices 29 ...
Page 110: ...After either choice the computer restarts in Windows 100 Appendix A Setup Utility ...
Page 122: ......