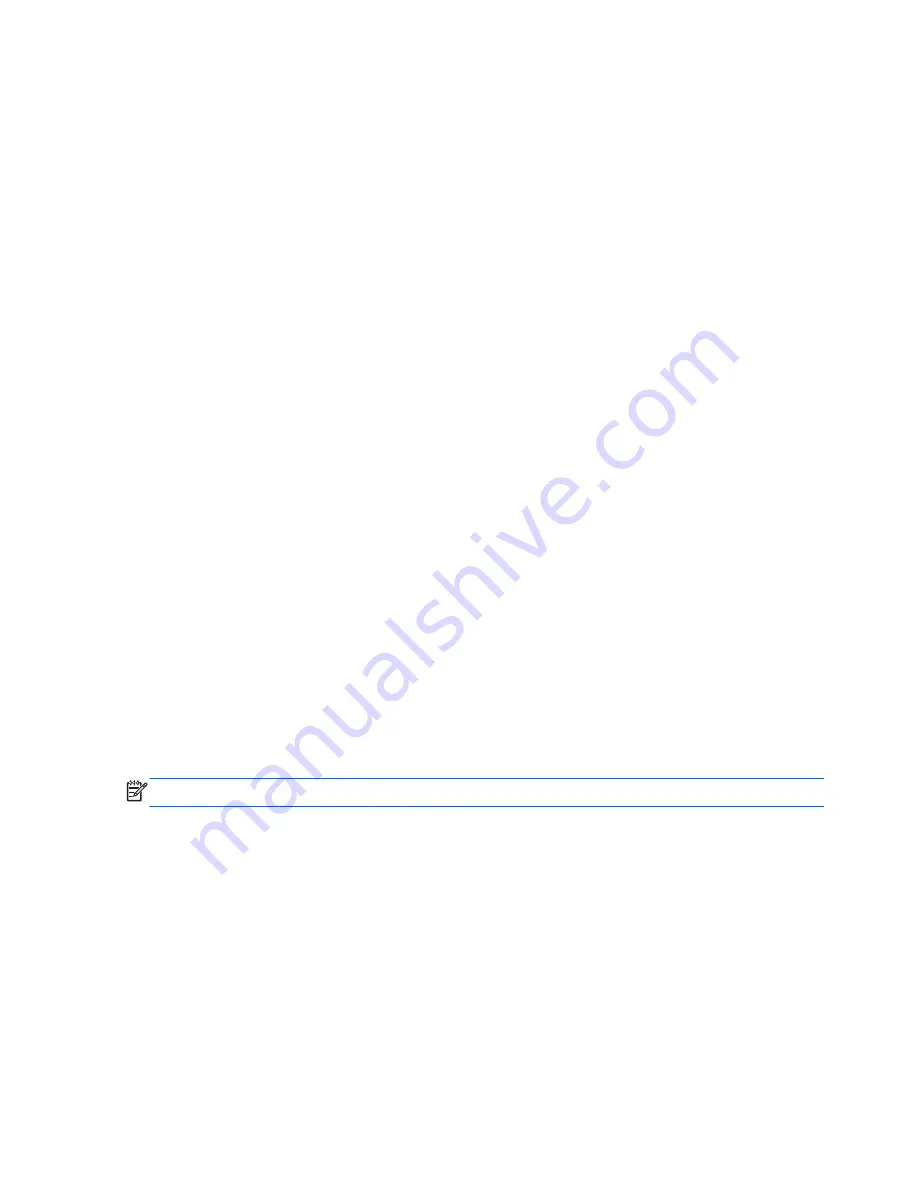
Connecting to a wireless network
Wireless technology transfers data across radio waves instead of wires. Your computer may be
equipped with one or more of the following wireless devices:
●
Wireless local area network (WLAN) device—Connects the computer to wireless local area
networks (commonly referred to as Wi-Fi networks, wireless LANs, or WLANs) in corporate
offices, your home, and public places such as airports, restaurants, coffee shops, hotels, and
universities. In a WLAN, the mobile wireless device in your computer communicates with a
wireless router or a wireless access point.
●
Bluetooth device—Creates a personal area network (PAN) to connect to other Bluetooth-
enabled devices such as computers, phones, printers, headsets, speakers, and cameras. In a
PAN, each device communicates directly with other devices, and devices must be relatively
close together—typically within 10 meters (approximately 33 feet) of each other.
For more information about wireless technology, see the information and website links provided in
Help and Support.
Using the wireless controls
You can control the wireless devices in your computer using these features:
●
Wireless button, wireless switch, or wireless key (referred to in this chapter as the wireless
button)
●
HP Connection Manager software
●
Operating system controls
Using the wireless button
The computer has a wireless button, one or more wireless devices, and one or two wireless lights,
depending on the model. All of the wireless devices on your computer are enabled at the factory, so
the wireless light is on (white) when you turn on the computer.
The wireless light indicates the overall power state of your wireless devices, not the status of
individual devices. If the wireless light is white, at least one wireless device is on. If the wireless light
is off, all wireless devices are off.
NOTE:
On some models, the wireless light is amber when all wireless devices are off.
Because the wireless devices are enabled at the factory, you can use the wireless button to turn on or
turn off the wireless devices simultaneously. Individual wireless devices can be controlled through HP
Connection Manager.
16
Chapter 3 Connecting to a network
Summary of Contents for Pavilion dv4-5000
Page 1: ...User Guide ...
Page 4: ...iv Safety warning notice ...
Page 10: ...x ...
Page 95: ...13 Troubleshooting and support Troubleshooting Contacting customer support 85 ...
















































