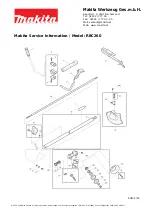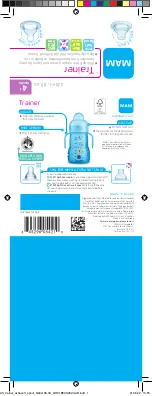Adding or replacing memory modules
Adding memory can help improve your computer's performance. Your computer is like your physical
work area. The hard drive is the filing cabinet where you store your work and the memory is the desk
where you work. When your memory isn’t big enough to hold all your work easily, like a desk
overflowing with work, your productivity slows down. A great solution to improve performance is to
expand the amount of memory you have in your computer.
The computer has two memory module slots. The memory module slots are located on the bottom of
the computer under the service door. The memory capacity of the computer can be upgraded by
adding a memory module or replacing the existing memory module in one of the memory module
slots.
WARNING!
To reduce the risk of electric shock and damage to the equipment, unplug the power
cord and remove all batteries before installing a memory module.
CAUTION:
Electrostatic discharge (ESD) can damage electronic components. Before beginning
any procedure, ensure that you are discharged of static electricity by touching a grounded metal
object.
NOTE:
To use a dual-channel configuration with a second memory module, be sure that both
memory modules are identical.
To add or replace a memory module:
CAUTION:
To prevent information loss or an unresponsive system:
Shut down the computer before adding or replacing memory modules. Do not remove a memory
module while the computer is on, in the Sleep state, or in Hibernation.
If you are not sure whether the computer is off or in Hibernation, turn the computer on by pressing the
power button. Then shut down the computer through the operating system.
1.
Save your work and shut down the computer.
2.
Disconnect all external devices connected to the computer.
3.
Unplug the power cord from the AC outlet.
4.
Turn the computer upside down on a flat surface.
5.
Remove the battery from the computer.
6.
Remove the service door from the computer.
7.
If you are replacing a memory module, remove the existing memory module:
a.
Pull away the retention clips
(1)
on each side of the memory module.
The memory module tilts up.
60
Chapter 8 Maintaining your computer
Summary of Contents for Pavilion dv4-5000
Page 1: ...User Guide ...
Page 4: ...iv Safety warning notice ...
Page 10: ...x ...
Page 95: ...13 Troubleshooting and support Troubleshooting Contacting customer support 85 ...