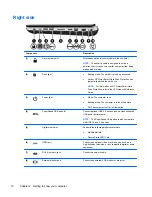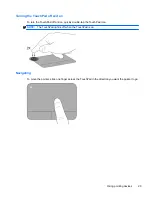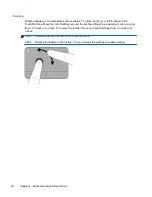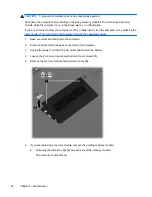Selecting
Use the left and right TouchPad buttons like the corresponding buttons on an external mouse.
Using TouchPad gestures
The TouchPad supports a variety of gestures. To use TouchPad gestures, place two fingers on the
TouchPad at the same time.
NOTE:
TouchPad gestures are not supported in all programs.
To view the demonstration of a gesture:
1.
Right-click the
Synaptics
icon
in the notification area, at the far right of the taskbar, and
then click
TouchPad Properties
.
2.
Click a gesture to activate the demonstration.
To turn the gestures on and off:
1.
Right-click the
Synaptics
icon
in the notification area, at the far right of the taskbar, and
then click
TouchPad Properties
.
2.
Select the gesture that you want to turn on or off.
3.
Click
Apply
, and then click
OK
.
24
Chapter 4 Keyboard and pointing devices