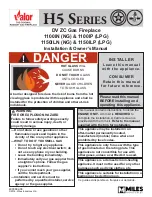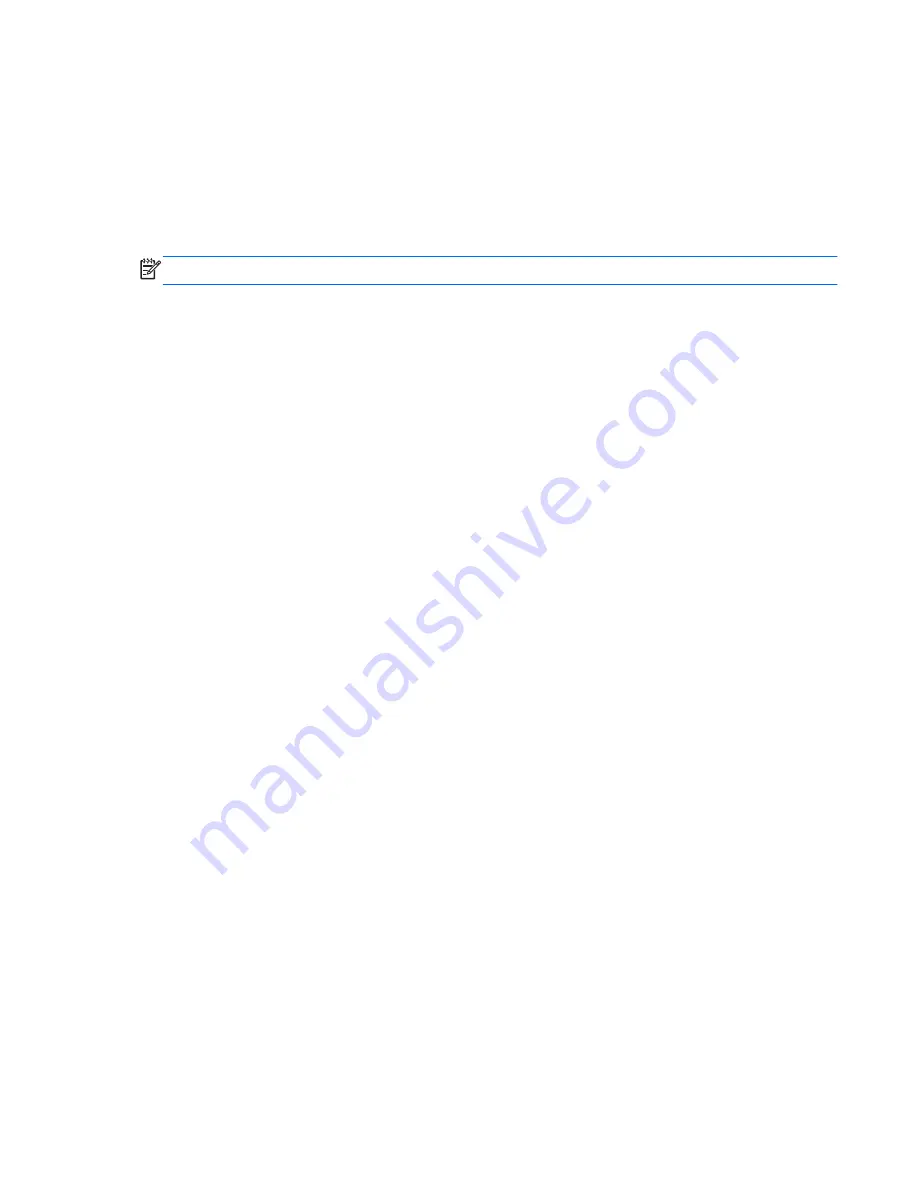
Using the wireless button
The computer has a wireless button, one or more wireless devices, and one or two wireless lights,
depending on the model. All of the wireless devices on your computer are enabled at the factory, so
the wireless light is on (white) when you turn on the computer.
The wireless light indicates the overall power state of your wireless devices, not the status of
individual devices. If the wireless light is white, at least one wireless device is on. If the wireless light
is off, all wireless devices are off.
NOTE:
On some models, the wireless light is amber when all wireless devices are off.
Because the wireless devices are enabled at the factory, you can use the wireless button to turn on or
turn off the wireless devices simultaneously. Individual wireless devices can be controlled through HP
Connection Manager (select models only).
Using HP Connection Manager (select models only)
HP Connection Manager provides a central location for managing your wireless devices and an
interface for sending and receiving SMS (text) messages. HP Connection Manager allows you to
manage the following devices:
●
Wireless local area network (WLAN)/Wi-Fi
●
Bluetooth
HP Connection Manager provides information and notifications on connection status, power status,
subscriber identity module (SIM) details, and SMS (text) messages. Status information and
notifications are provided in the notification area, at the far right of the taskbar.
To open HP Connection Manager, select
Start
>
All Programs
>
HP Help and Support
>
HP
Connection Manager
.
For more details about using HP Connection Manager, see the HP Connection Manager software
Help.
Using operating system controls
The Network and Sharing Center allows you to set up a connection or network, connect to a network,
manage wireless networks, and diagnose and repair network problems.
To use operating system controls, select
Start
>
Control Panel
>
Network and Internet
>
Network
and Sharing Center
.
For more information, select
Start
>
Help and Support
.
Connecting to a wireless network
19
Summary of Contents for Pavilion dv6-7000
Page 1: ...User Guide ...
Page 4: ...iv Safety warning notice ...
Page 10: ...x ...
Page 93: ...13 Troubleshooting and support Troubleshooting Contacting customer support 83 ...