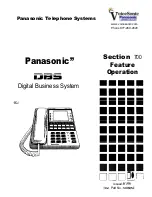Table of contents
1 Starting right ................................................................................................................................................... 1
Best practices ....................................................................................................................................... 1
Fun things to do .................................................................................................................................... 1
More HP resources .............................................................................................................................. 2
2 Getting to know your computer ..................................................................................................................... 3
Finding your hardware and software information ................................................................................. 3
Front ..................................................................................................................................................... 3
Right side ............................................................................................................................................. 4
Left side ................................................................................................................................................ 6
Rear ...................................................................................................................................................... 7
Display .................................................................................................................................................. 8
Top ..................................................................................................................................................... 10
TouchPad .......................................................................................................................... 10
Lights ................................................................................................................................. 11
Buttons, speakers, and fingerprint reader (select models only) ......................................... 12
Keys ................................................................................................................................... 14
Bottom ................................................................................................................................................ 16
Labels ................................................................................................................................................. 17
3 Connecting to a network .............................................................................................................................. 18
Connecting to a wireless network ....................................................................................................... 18
Using the wireless controls ................................................................................................ 18
Using the wireless button .................................................................................. 19
Using HP Connection Manager (select models only) ........................................ 19
Using operating system controls ....................................................................... 19
Using a WLAN ................................................................................................................... 20
Using an Internet service provider .................................................................... 20
Setting up a WLAN ............................................................................................ 21
Configuring a wireless router ............................................................................ 21
Protecting your WLAN ....................................................................................... 21
v
Summary of Contents for Pavilion dv6-7000
Page 1: ...User Guide ...
Page 4: ...iv Safety warning notice ...
Page 10: ...x ...
Page 93: ...13 Troubleshooting and support Troubleshooting Contacting customer support 83 ...