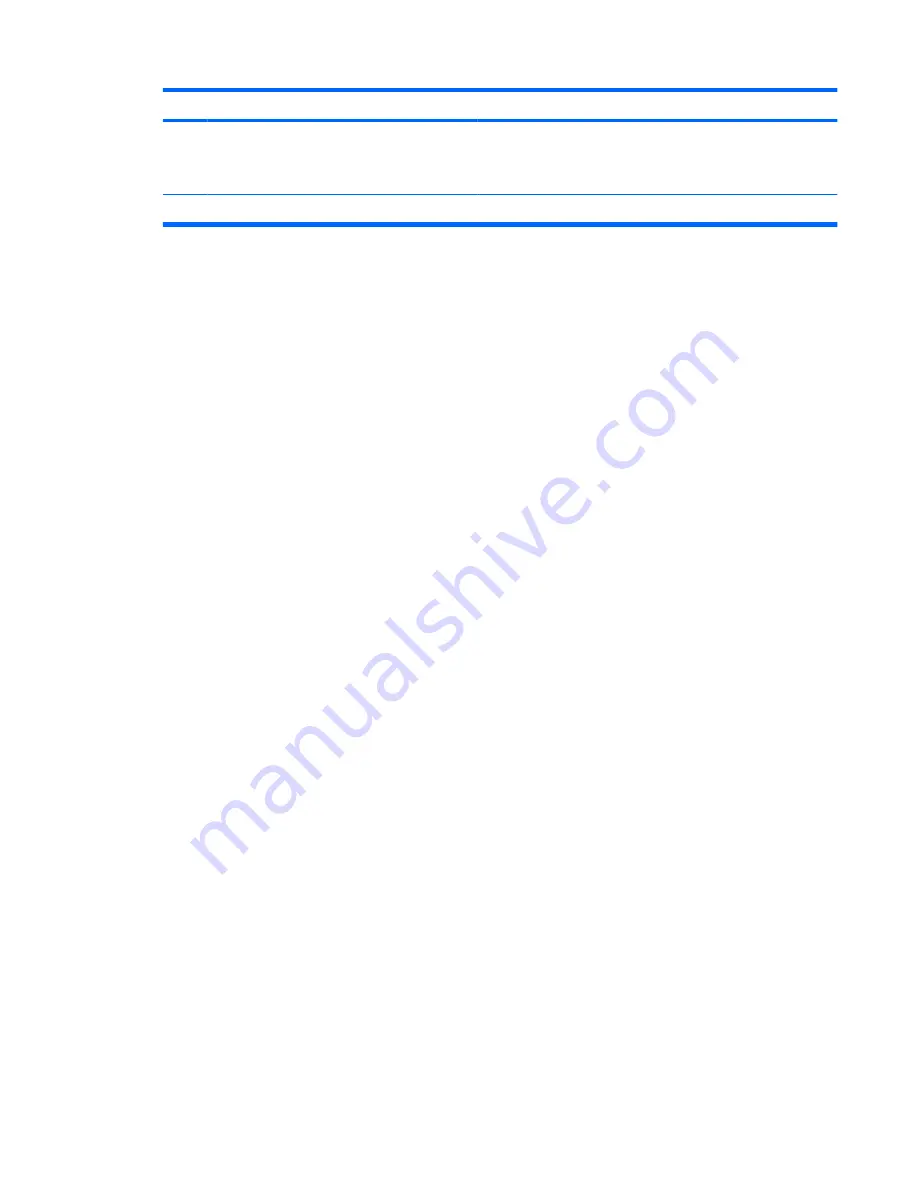
Component
Description
(7)
Volume scroll zone
Adjusts speaker volume. Slide your finger to the left to decrease
volume and to the right to increase volume. You can also tap the
minus sign on the scroll zone to decrease volume, or tap the plus
sign on the scroll zone to increase volume.
(8)
Volume mute button
Mutes and restores speaker sound.
Identifying your multimedia components
3








































