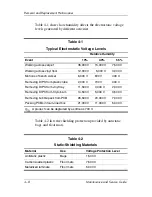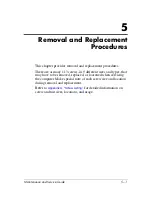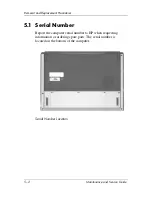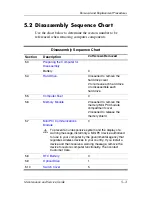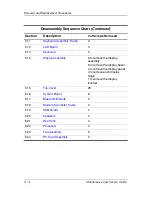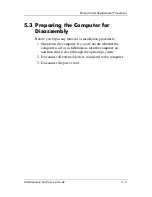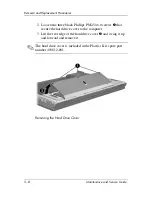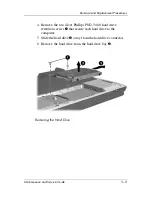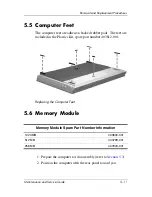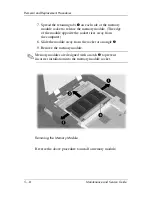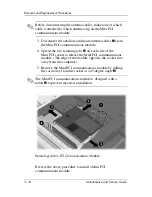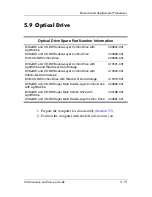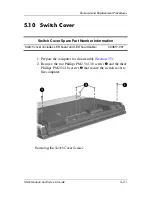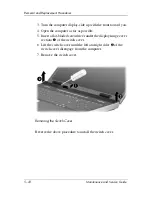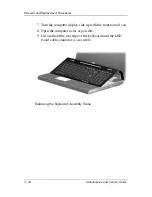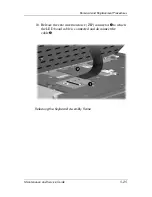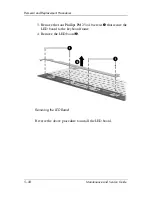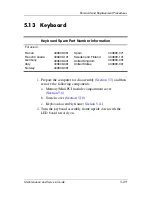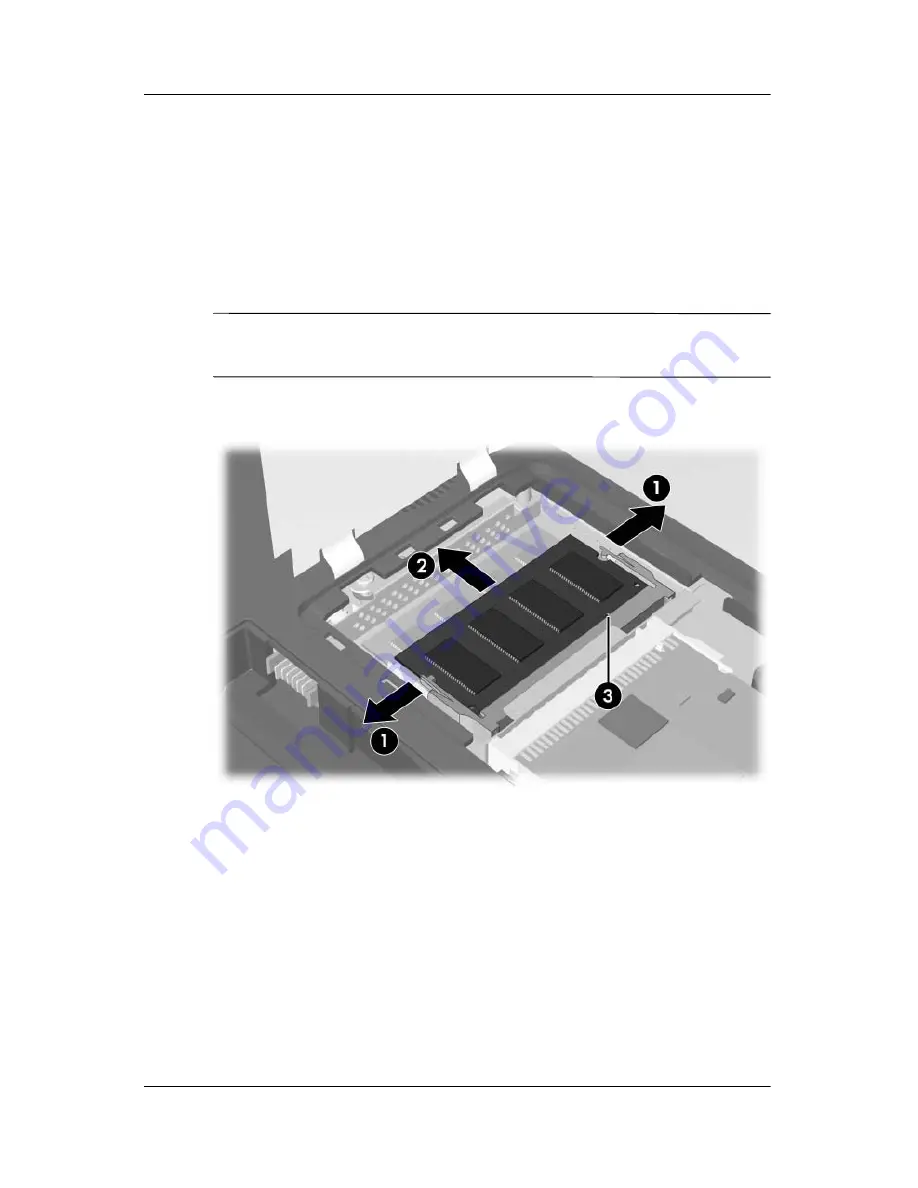
5–14
Maintenance and Service Guide
Removal and Replacement Procedures
7. Spread the retaining tabs
1
on each side of the memory
module socket to release the memory module. (The edge
of the module opposite the socket rises away from
the computer.)
8. Slide the module away from the socket at an angle
2
.
9. Remove the memory module.
✎
Memory modules are designed with a notch
3
to prevent
incorrect installation into the memory module socket.
Removing the Memory Module
Reverse the above procedure to install a memory module.
Summary of Contents for Pavilion dv8300
Page 60: ...3 4 Maintenance and Service Guide Illustrated Parts Catalog Computer Major Components ...
Page 62: ...3 6 Maintenance and Service Guide Illustrated Parts Catalog Computer Major Components ...
Page 64: ...3 8 Maintenance and Service Guide Illustrated Parts Catalog Computer Major Components ...
Page 66: ...3 10 Maintenance and Service Guide Illustrated Parts Catalog Computer Major Components ...