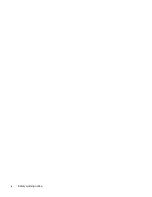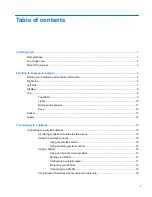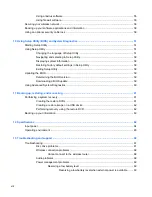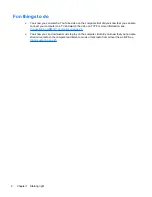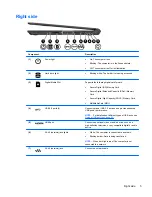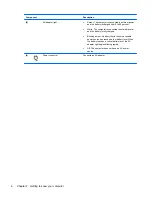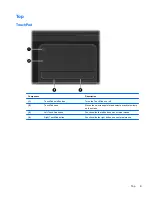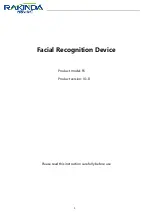Table of contents
1 Starting right ................................................................................................................................................... 1
Best practices ....................................................................................................................................... 1
Fun things to do .................................................................................................................................... 2
More HP resources .............................................................................................................................. 3
2 Getting to know your computer ..................................................................................................................... 4
Finding your hardware and software information ................................................................................. 4
Right side ............................................................................................................................................. 5
Left side ................................................................................................................................................ 7
Display .................................................................................................................................................. 8
Top ....................................................................................................................................................... 9
TouchPad ............................................................................................................................ 9
Lights ................................................................................................................................. 10
Buttons and speakers ........................................................................................................ 11
Keys ................................................................................................................................... 12
Bottom ................................................................................................................................................ 13
Labels ................................................................................................................................................. 14
3 Connecting to a network .............................................................................................................................. 15
Connecting to a wireless network ....................................................................................................... 15
Identifying wireless and network status icons .................................................................... 15
Using the wireless controls ................................................................................................ 15
Using the wireless button .................................................................................. 16
Using operating system controls ....................................................................... 16
Using a WLAN ................................................................................................................... 16
Using an Internet service provider .................................................................... 16
Setting up a WLAN ............................................................................................ 17
Configuring a wireless router ............................................................................ 17
Protecting your WLAN ....................................................................................... 18
Connecting to a WLAN ...................................................................................... 18
Using Bluetooth wireless devices (select models only) ..................................................... 19
v