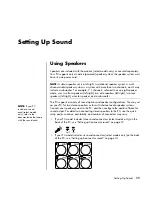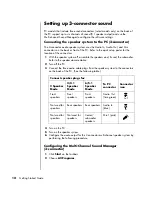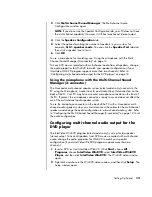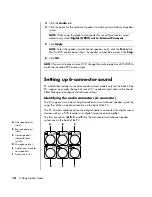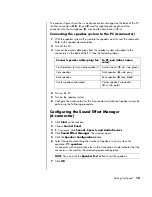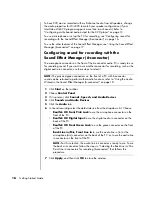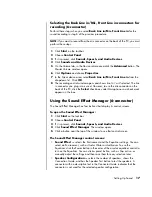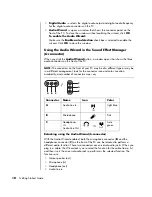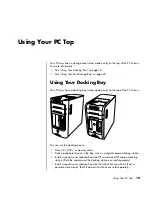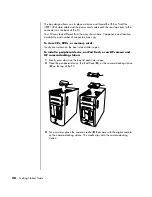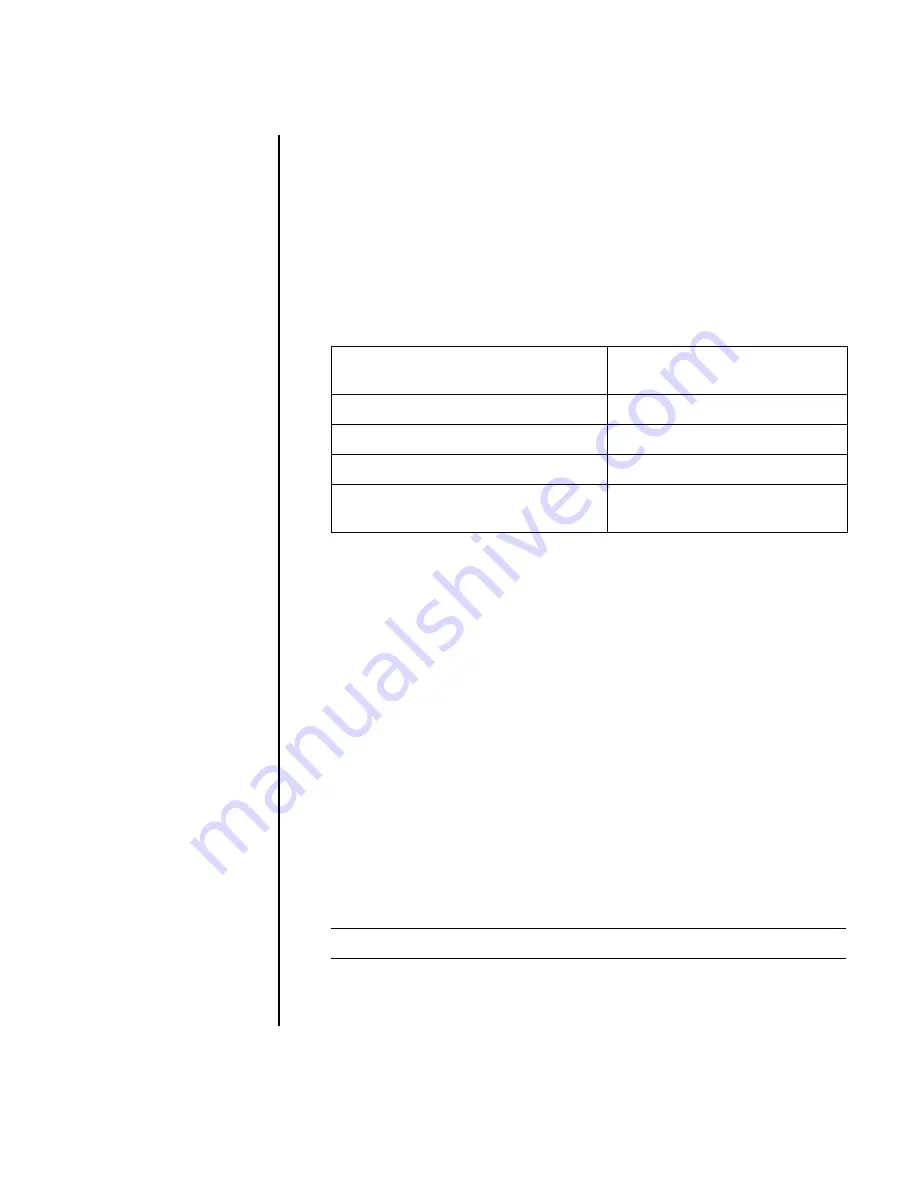
Setting Up Sound
15
The previous figure shows the six audio connectors arranged on the back of the PC:
the four connectors (
A
,
B
,
C
, and
E
) used for eight-channel audio and the
connectors for the microphone (
D
, mic) and the audio line in (
F
, in).
Connecting the speaker system to the PC (6-connector)
1
With the speaker system off, assemble the speakers and, if used, the subwoofer.
Refer to the speaker documentation.
2
Turn off the PC.
3
Connect the audio cable plugs from the speaker system subwoofer to the
connectors on the back of the PC. (See the following table.)
4
Turn on the PC.
5
Turn on the speaker system.
6
Configure the audio output for this 6-connector multi-channel speaker system by
performing the following procedure.
Configuring the Sound Effect Manager
(6-connector)
1
Click
Start
on the taskbar.
2
Choose
Control Panel
.
3
If it is present, click
Sounds, Speech, and Audio Devices
.
4
Click
Sound Effect Manager
. The window opens.
5
Click the
Speaker Configuration
button.
6
Select the option describing the number of speakers in your system, for
example,
7.1 speakers
.
A connector with no descriptive text in the Connection Guide indicates that the
connector is not used for the selected speaker configuration.
7
Click
OK
.
Connect speaker cable (plug) for:
To PC port (label, name,
color):
Front speakers (or two stereo speakers)
Audio line out (
E
, out, lime green)
Side speakers
Side speaker (
A
, side, gray)
Rear speakers
Rear speaker (
B
, rear, black)
Center speaker/subwoofer
Center speaker/subwoofer
(
C
, c/sub, gold)
NOTE:
You can click the
Speaker Test
button to test the speakers.
Summary of Contents for Pavilion t3000 - Desktop PC
Page 1: ...Getting Started Guide ...
Page 16: ...10 Getting Started Guide ...
Page 50: ...44 Getting Started Guide ...
Page 56: ...50 Getting Started Guide ...
Page 62: ...56 Getting Started Guide ...