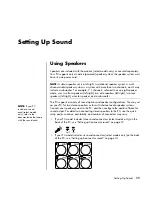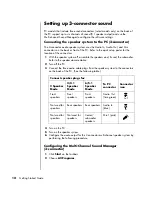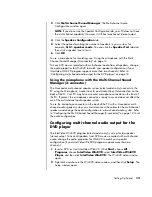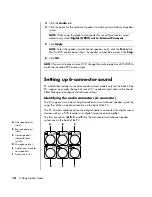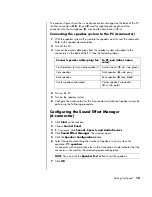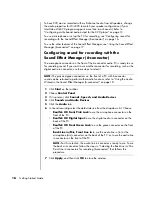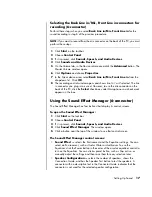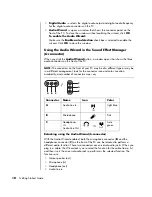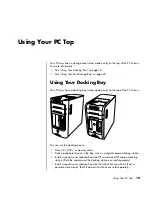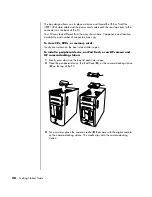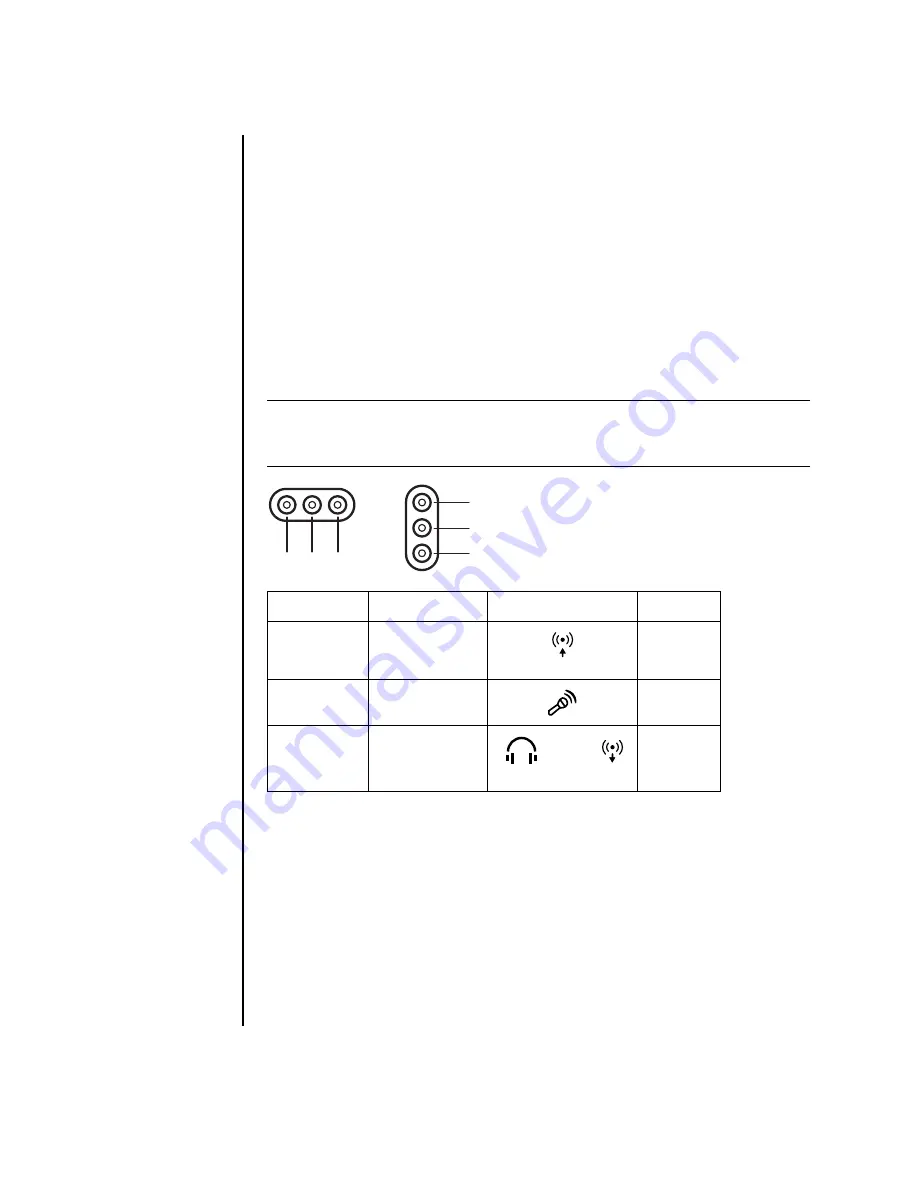
18
Getting Started Guide
• Digital Audio —
selects the digital audio output and digital audio frequency
for the digital audio connectors on the PC.
• Audio Wizard —
opens a window that shows the connector panel on the
front of the PC. To close the window without enabling the wizard, click
OK
.
To enable the Audio Wizard:
Make sure the
Enable auto detection
check box is selected to enable the
wizard. Click
OK
to close the window.
Using the Audio Wizard in the Sound Effect Manager
(6-connector)
When you click the
Audio Wizard
button, a window opens that shows the three
audio connectors on the front of the PC.
Retasking using the Audio Wizard (6-connector)
With the Audio Wizard enabled, both the microphone connector (
B
) and the
headphones connector (
C
) on the front of the PC can be
retasked
to perform a
different audio function. These two connectors are universal audio jacks. When you
plug in a cable, the Wizard asks you to select the function for the cable from a list,
and then it sets the universal audio jack to perform as the selected function. The
functions are:
•
Stereo speaker (out)
•
Microphone (in)
•
Headphone (out)
•
Audio line in
NOTE:
The connectors on the front of your PC may be of a different type or may be
in a different arrangement; look for the connector icon and color. Location,
availability, and number of connectors may vary.
Connector
Name
Icon
Color
A
Audio Line In
Light blue
B
Microphone
Pink
C
Headphones
Or
Audio Line Out
Lime
green
A
B
C
C
A
B
/
IN
OUT
Or
Summary of Contents for Pavilion t3000 - Desktop PC
Page 1: ...Getting Started Guide ...
Page 16: ...10 Getting Started Guide ...
Page 50: ...44 Getting Started Guide ...
Page 56: ...50 Getting Started Guide ...
Page 62: ...56 Getting Started Guide ...