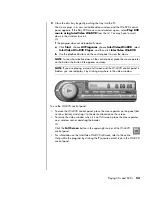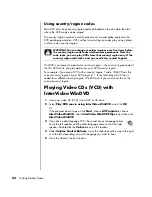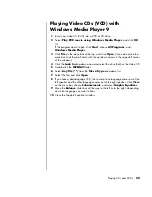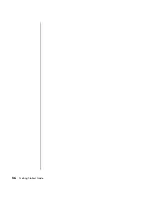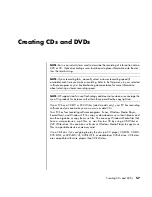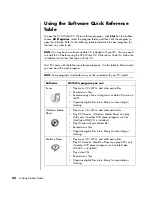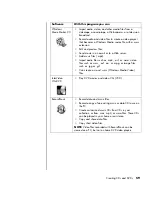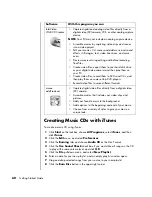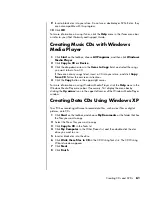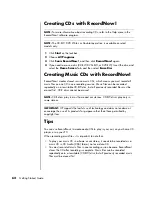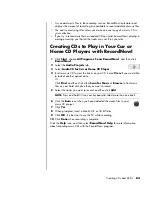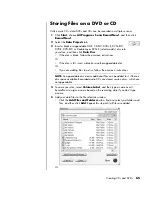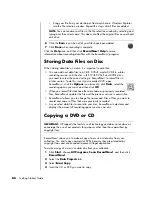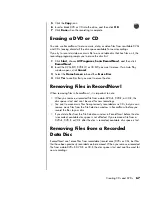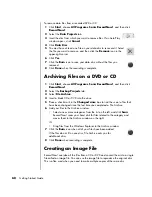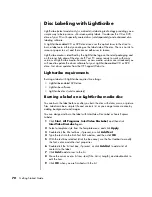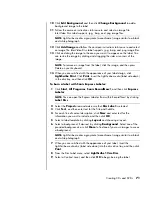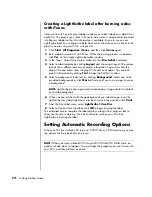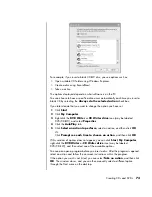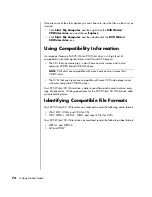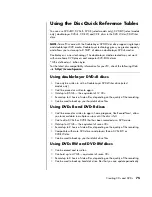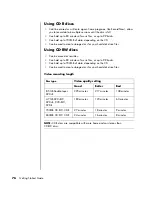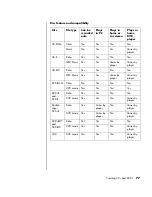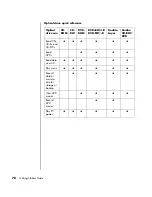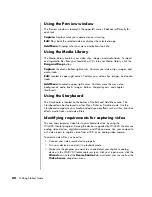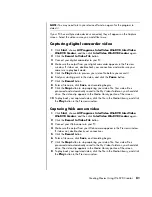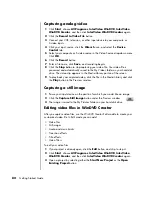Creating CDs and DVDs
67
5
Click the
Copy
icon.
6
Insert a blank DVD or CD into the drive, and then click
OK
.
7
Click
Done
when the recording is complete.
Erasing a DVD or CD
You can use RecordNow! to erase music, data, or video files from rewritable DVDs
and CDs, leaving almost all the disc space available for new recordings.
If you try to record a video or music file to a rewritable disc that has files on it, the
recording program prompts you to erase the disc first.
1
Click
Start
, choose
All Programs
,
Sonic RecordNow!
, and then click
RecordNow!
.
2
Insert the DVD+RW, DVD-RW, or CD-RW you want to erase. If an Auto Play
window opens, click
Cancel
.
3
Select the
Home Screen
tab and then
Erase Disc
.
4
Click
Yes
to confirm that you want to erase the disc.
Removing Files in RecordNow!
When removing files in RecordNow!, it is important to note:
•
When you remove a recorded file from a data DVD+R, DVD-R, or CD-R, the
disc space is lost and can’t be used for new recordings.
•
You can’t remove music files from previously recorded music CDs, but you can
remove music files from the File Selection window in RecordNow! before you
record the files to your disc.
•
If you delete files from the File Selection window in RecordNow! before the disc
is recorded, available disc space is not affected. If you remove a file from a
DVD+R, DVD-R, or CD-R after the disc is recorded, available disc space is lost.
Removing Files from a Recorded
Data Disc
RecordNow! can’t erase files from recordable (record once) DVDs or CDs, but files
that have been previously recorded can be removed. When you remove a recorded
file from a data DVD+R, DVD-R, or CD-R, the disc space is lost and can’t be used for
new recordings.
Summary of Contents for Pavilion t3000 - Desktop PC
Page 1: ...Getting Started Guide ...
Page 16: ...10 Getting Started Guide ...
Page 50: ...44 Getting Started Guide ...
Page 56: ...50 Getting Started Guide ...
Page 62: ...56 Getting Started Guide ...