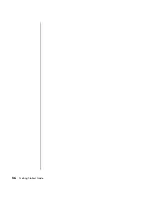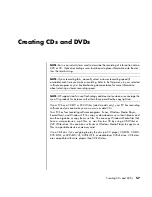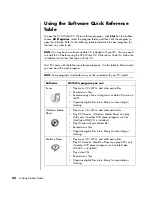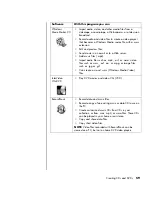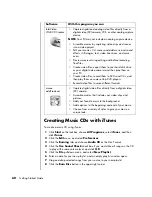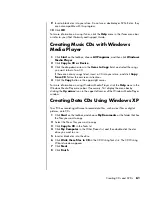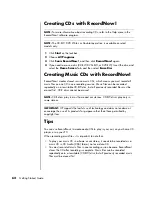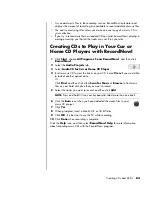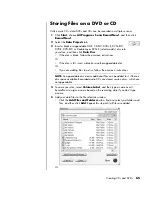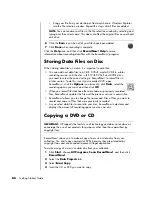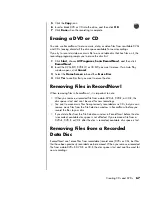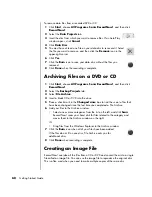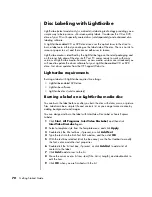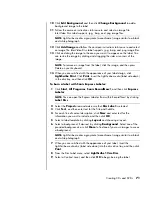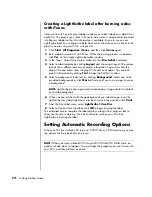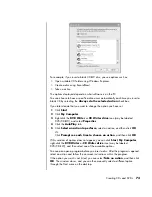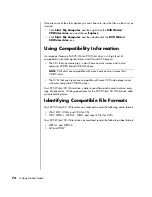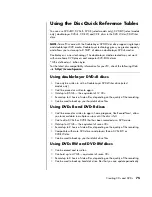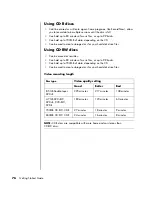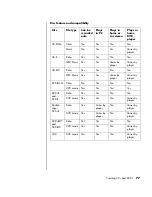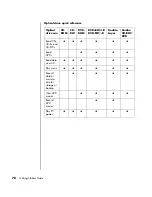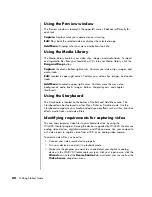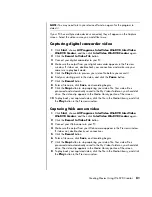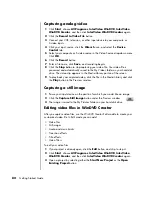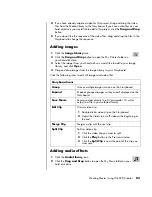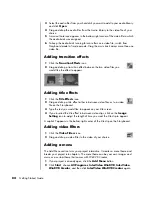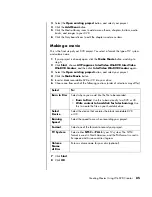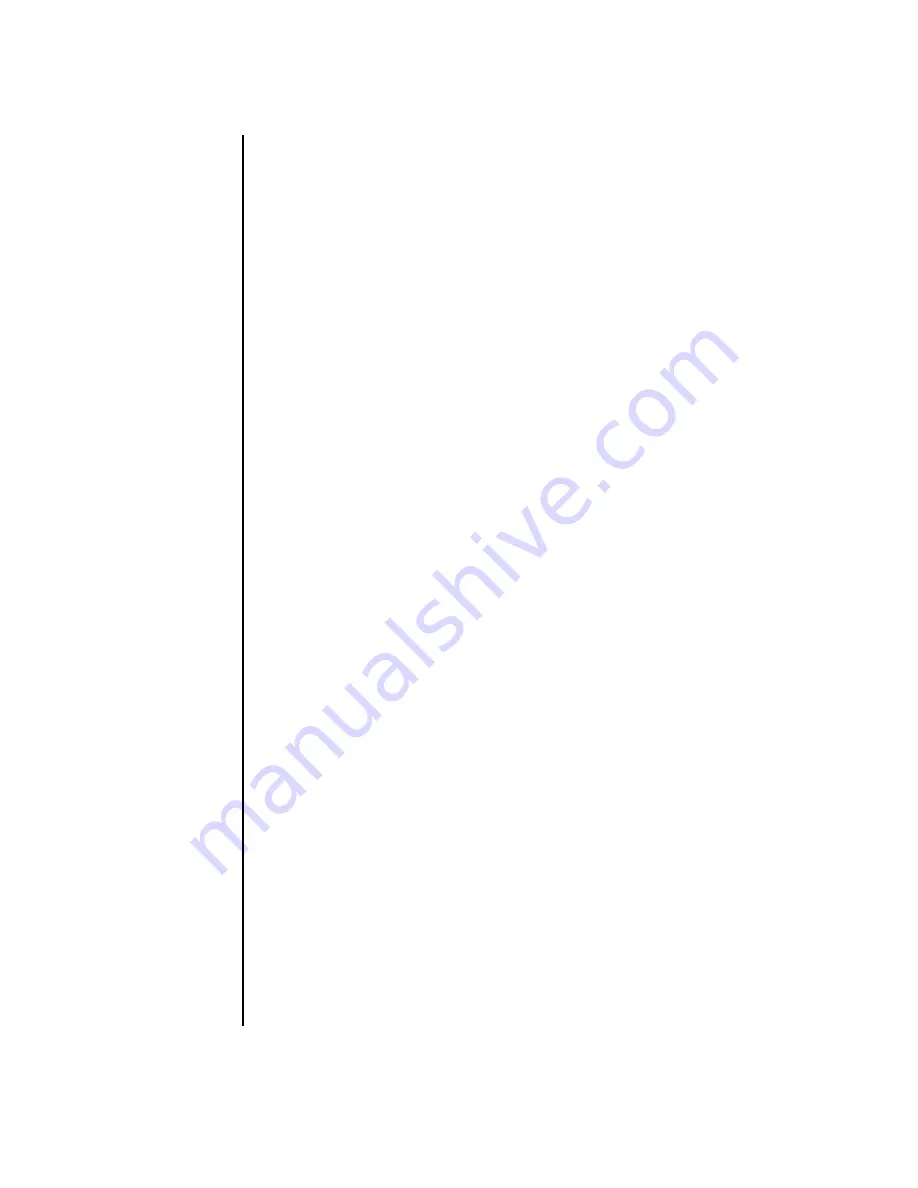
70
Getting Started Guide
Disc Labeling with LightScribe
LightScribe (select models only) is a direct disc labeling technology providing you a
simple way to burn precise, silk-screen quality labels. It combines the CD or DVD
drive of your PC with specially coated discs (sold separately) and enhanced disc-
labeling software.
A LightScribe-enabled CD or DVD disc drive uses the optical laser in the drive to
burn a label onto a thin dye coating on the label side of the disc. There is no ink to
smear or paper to curl, and there are no adhesives to loosen.
LightScribe media is identified by the LightScribe logo on the retail packaging and
on the inner hub area of the disc itself. Your PC comes ready to work with many
versions of LightScribe media; however, as new media versions are introduced you
will need to update the driver software for your LightScribe-enabled CD or DVD
drive. Get driver updates from the HP Support Web site.
Lightscribe requirements
Burning a label with LightScribe requires three things:
•
LightScribe-enabled DVD drive
•
LightScribe software
•
LightScribe discs (sold separately)
Burning a label on a LightScribe media disc
You can burn the label before or after you burn the disc with data, music, or picture
files. Labels can be a simple title and contents list or you can get more creative by
adding backgrounds and images.
You can design and burn the label with InterVideo Disc Label or Sonic Express
Labeler.
1
Click
Start
,
All Programs
,
InterVideo DiscLabel
, and then click
InterVideo DiscLabel
again.
2
Select a template style from the Template menu, and click
Apply
.
3
Double-click the title text box, if present, or click
Add Text
.
4
Type the text into the Rich Text Edit window, and then click
OK
.
5
With the text box selected (click the box once), use the Text toolbar to modify
the font, color, and other text properties.
6
Double-click the list text box, if present, or click
Add List
to add a list of
contents to the label.
7
Click
Add
to add a row to the list.
8
Move the cursor over a list row item (Title, Artist, Length), and double-click to
edit the item.
9
Click
OK
when you are finished with the list.
Summary of Contents for Pavilion t3000 - Desktop PC
Page 1: ...Getting Started Guide ...
Page 16: ...10 Getting Started Guide ...
Page 50: ...44 Getting Started Guide ...
Page 56: ...50 Getting Started Guide ...
Page 62: ...56 Getting Started Guide ...